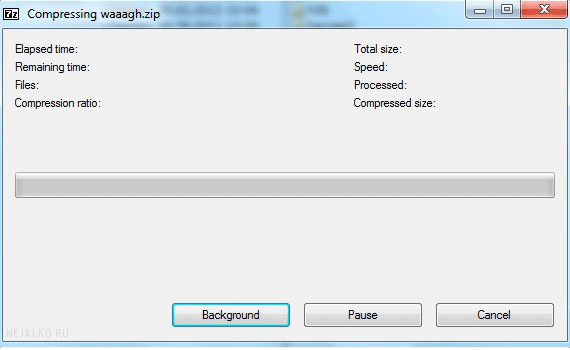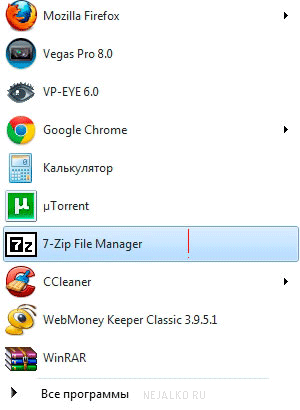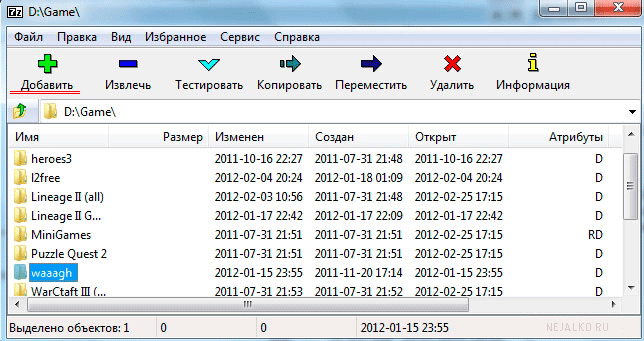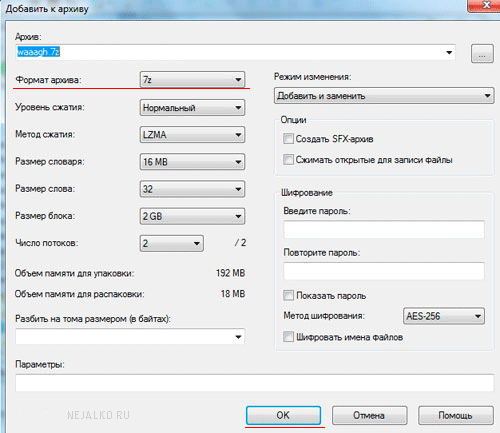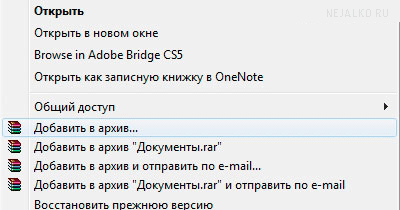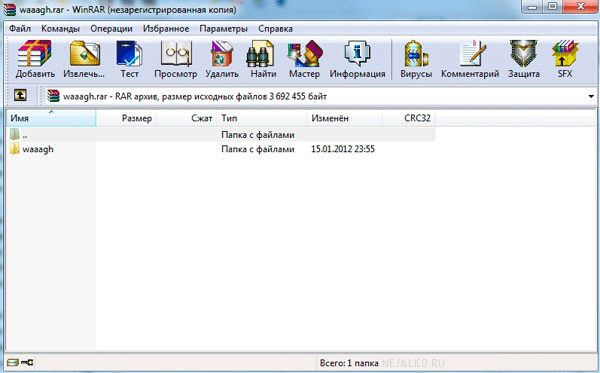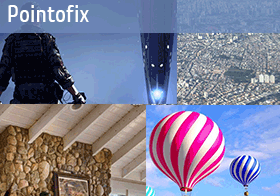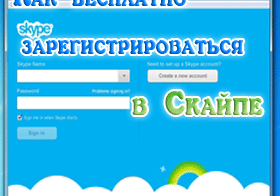Здравствуйте, друзья, с Вами снова Nejalko.ru! В данной статье познакомимся с архиваторами, узнаем, зачем нужна архивация данных, а также научимся архивировать файлы (термины "архив", "архиватор", "архивация" подробно описаны в нашем глоссарии). Основное назначение архивации - это уменьшение размера исходных файлов за счет помещения их в специальные контейнеры (архивы).
Здравствуйте, друзья, с Вами снова Nejalko.ru! В данной статье познакомимся с архиваторами, узнаем, зачем нужна архивация данных, а также научимся архивировать файлы (термины "архив", "архиватор", "архивация" подробно описаны в нашем глоссарии). Основное назначение архивации - это уменьшение размера исходных файлов за счет помещения их в специальные контейнеры (архивы).
Согласитесь, проще загрузить в интернет файл размером в 2Гб, чем 4Гб, так вот архиваторы позволяют делать такие "волшебные" превращения.
Какие программы называют архиваторами? Архиватор - это программа, выполняющая, как ни странно, функции архивации. Архиваторы не только архивируют (упаковывают) данные, но и разархивируют, то есть распаковывают уже готовые архивы. При этом архивы имеют разные форматы, например, архив.rar, архив.zip, архив.tar и другие. Установленный архиватор позволяет заходить внутрь образа диска для последующей работы с ним.
Теперь перейдем непосредственно к процессу архивации данных. Для начала определимся с наличием на Вашем компьютере установленного архиватора. Откройте любую папку через Проводник, сделайте ПКМ на каком-нибудь файле или папке и попробуйте найти строку "Добавить в архив", "Add to archive", "7 Zip", также можно поискать в установленных программах через панель управления.
Если похожих строк или программ нет, то у Вас не установлен архиватор, а так как он все-равно рано или поздно понадобится, то рекомендую скачать и установить парочку самых популярных и функциональных - WinRar и 7Zip.
Стоит упомянуть, что WinRar платный, так что выбирайте сами.
Ну а если похожие строки с характерным значком архиватора есть, значит сам архиватор в системе установлен. Отдельно затрону такие программы, как файловые менеджеры (Total Commander, WinCommander) - они имеют встроенные архиватор (плагин), с которым можно работать даже не устанавливая, например, WinRar в Windows.
Архивация данных 7Zip 
Раз 7Zip бесплатный, то с него и начнем.
Выберите любую папку, желательно не сильно большого размера, так как архивация занимает иногда довольно длительное время. Все зависит от мощности компьютера и размера архивируемых данных. Посмотрите ее размер, нажав ПКМ и выбрав пункт "Свойства - Общие - Размер". Запомнили? Начинаем архивацию:
1) Выбираем нужную папку / файл, делаем ПКМ, ищем пункт "7-Zip" наводим на него мышку, в выпадающем списке выбираем "Add to название_папки.zip" или русский вариант "Добавить к "название_папки.zip".
После нажатия данной пункта Вы увидите такое окно:
Впрочем, если размер архивируемой папки маленький, то данное окно может закрыться быстрее, чем Вы его сможете увидеть. В любом случае, после окончания архивации в той же папке, где лежит архивируемая папка, появится и сам архив. У меня он будет выглядеть так "waaagh.zip" - ![]()
2) Сделайте ПКМ на получившемся архиве и посмотрите через свойства его нынешний размер. Есть разница с исходной папкой? Думаю, что разница есть.
Что делать, если при вызове контекстного меню сроки 7-Zip там нет, даже при установленном архиваторе? Просто идем в "Пуск", находим там сам архиватор
После запуска программы попадем в файл-менеджер программы, где в центральной части переходим к нужной для архивации папке, выделяем ее левой мышкой, нажимаем зеленый плюс "Добавить"
и попадаем в диалоговое окно настроек архивации:
Единственное, что тут можно поменять - это формат архива. По умолчанию стоит 7z, Вы можете поставить любой другой. Обычно архив формата 7z получается меньше, чем архив формата zip. Разница видимо из-за различных методов и особенностей сжатия, но следует помнить: чем меньше архив, тем дольше он распаковывается / упаковывается.
При желании можно поиграть с настройками архивации, например установить пароль, поэкспериментировать с методами сжатия и тому подобное.
Чтобы получить данные из архива Вам нужно будет извлечь их (то есть распаковать архив). Сделать это можно любым архиватором с помощью команды "Извлечь" / "Extract". Конкретно архиватор 7-Zip способен это делать двумя способами, по аналогии с процессом упаковки. То есть из контекстного меню командой "Extract", либо из файл-менеджера 7zip командой "Извлечь".
Кстати, считаю своим долгом предупредить Вас, при скачивании любого архива из интернета ДО РАСПАКОВКИ проверяйте его антивирусным ПО, иначе высока вероятность того, что пригодится вот эта статья про удаление вирусов.
Вообще-то, когда в системе установлен архиватор, то извлекать файлы не обязательно, можно просто кликнуть по архиву и попадете внутрь его (с помощью файл-менеджера, опять же), но это не очень удобно, так как занимает какое-то время и снижает количество возможных операций с файлами. К слову сказать - через Total Commander Вы можете извлекать файлы простым копированием данных из архива в нужную папку.
С 7-Zip, надеюсь разобрались, теперь пришло время познакомиться с лидером среди архиваторов - WinRAR.
Архивация данных WinRar 
Делается тут все примерно также, как с 7-Zip, выбираете папку, нажимаете правую кнопку мыши - выпадает контекстное меню. В нем нас интересуют строки с характерными иконками, например, как тут:
Если нет желания "копаться" в настройках, то выбираем пункт 2 "Добавить в архив ....". Как только Вы нажмете данную строку появится окно выполнения архивации, где можно наблюдать за процессом архивации, выбрать параметры, поставить паузу, почитать справку и т.д. Если размер архивируемой папки маленький, то окно это может мелькнуть и исчезнуть, так как архив уже будет создан.
Соответственно, по завершению архивации у Вас на диске появится архив с нужными данными, который обозначен фирменной иконкой WinRar ![]() .
.
Можно заархивировать данные с помощью 7-Zip, потом те же данные WinRar, чтобы сравнить какой формат архива меньше весит, быстрее создается, а затем сравнить их с исходными данными, для получения представления о степени сжатия данных.
Обратите внимание, архиваторы плохо подходят для сжатия музыки, видео, изображений, поэтому заархивированная папка с фотографиями будет весить не намного меньше, чем исходная папка. Но сжатие документов, программ, драйверов, игр и прочего происходит прекрасно, позволяя записывать на обычный DVD - диск размером 4,7Гб данные объемом в 6 и даже 7Гб в виде архива.
Я не буду останавливаться подробно на процессе распаковки архивов WinRar-ом, так как разницы с 7-Zip большой тут нет, следовательно Вы сможете самостоятельно разобраться. Вот так выглядит файл-менеджер WinRar, запустить его можно кликнув по архиву или из списка установленных программ (меню "Пуск"):
Кстати, третья кнопка менеджера "Тест" позволяет проверить наличие ошибок в созданном архиве, потому что ошибки редко, но случаются из-за разных факторов, поэтому не игнорируйте возможность перестраховаться, перед тем, как записывать "битый" архив на CD-R, заливать на файлообменник или на торрент (подробнее о uTorrent тут).
Как я уже упоминал ранее, WinRar является платной программой, убедится в этом можно перейдя в "Справка - О программе" (в русской версии программы и "Help - About..." в английской). Диалоговое окно, открывшееся после данных действий поведает грустную историю о создателе этой замечательной программы, предоставит возможность ознакомиться с лицензией, посетить домашнюю страницу автора, а также напишет Вам, что используемая версия имеет 40-дневный пробные период, после истечения которого, работать она откажется. Но 40 дней работать с ней никто не запрещает, так что дерзайте.
Удачи Вам, при работе с архивами и архиваторами!