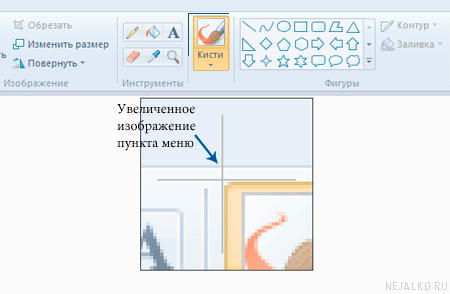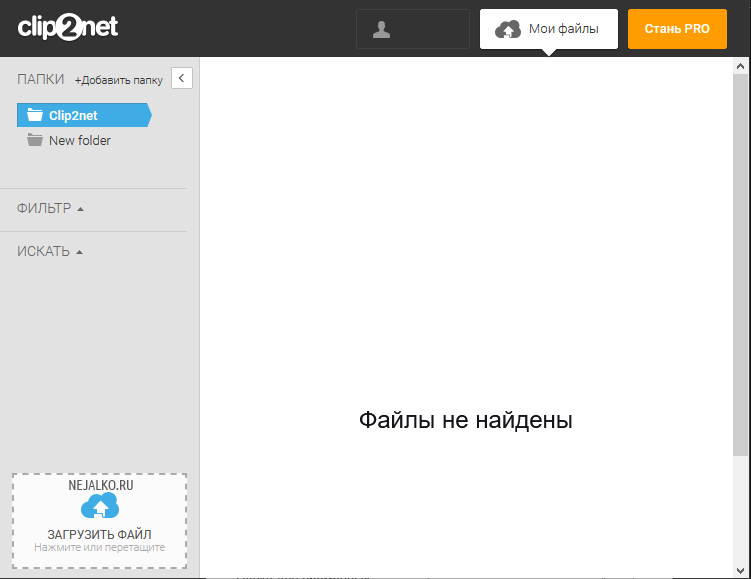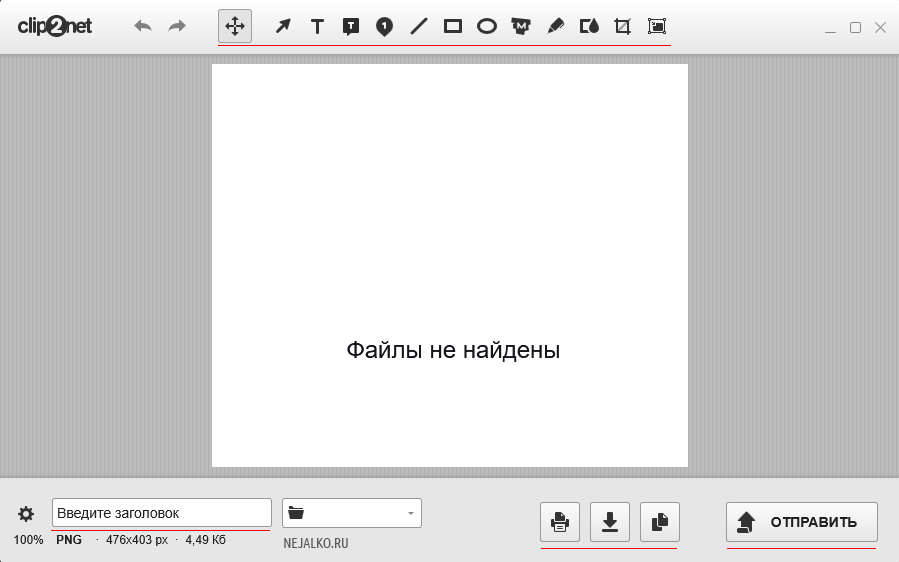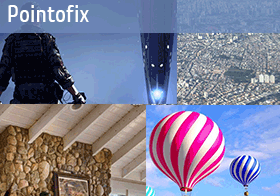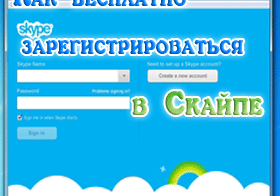Доброго времени суток, уважаемые читатели Nejalko.ru! Сегодня мы узнаем как делать скриншоты, а также разберемся как загружать изображения в интернет (на фотохостинги). Также не забудем пояснить, в чем отличие скриншота от фотографии и можно ли передать скриншот по почте.
Доброго времени суток, уважаемые читатели Nejalko.ru! Сегодня мы узнаем как делать скриншоты, а также разберемся как загружать изображения в интернет (на фотохостинги). Также не забудем пояснить, в чем отличие скриншота от фотографии и можно ли передать скриншот по почте.
В первую очередь выясним, что такое скриншот. Данное понятие означает не что иное, как снимок экрана компьютера в определенный момент времени. При этом неважно, снимок чистого рабочего стола, снимок видео-кадра или снимок из игры - все это называется ScreenShot (немного о скриншотах в нашем глоссарии).
Как делать скриншоты
Зачем может понадобиться умение делать скриншоты? Все просто, для того, чтобы переводить любую информацию в формат изображения. Это очень удобно, например, чтобы показать другу свои результаты в игре, сохранить важные данные в виде снимка, не переписывая их в блокнотик, чтобы передать специалисту снимок какой-нибудь проблемы на Вашем компьютере или поделиться частью интересного письма.
В одной из статей, я упоминал о возможности создания скриншота программой TheKMP-плеер, эта функция может понадобиться, чтобы передать друзьям забавный кадр или попросить знакомого художника перерисовать конкретную сцену из фильма\мультфильма. В общем скриншотам всегда можно найти полезное применение, поэтому лучше уметь их делать.
Я не буду описывать, как сделать скриншот стандартными средствами, так как это написано в нашем глоссарии, а лучше расскажу Вам о двух отличных программах, созданных специально для создания скриншотов. Программы называются:
1) PixClip - маленький, бесплатный, практически невесомый менеджер скриншотов, который позволяет делать снимок как всего экрана, так и любой его части (независимо от размера этой части). После первого запуска программа помещается в трей, откуда ее можно вызвать двойным кликом, и теперь при каждой загрузке операционной системы PixClip будет находиться там.
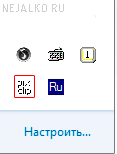
Если Вы хотите сделать снимок всего экрана - просто нажмите на клавиатуре клавишу PrintScreen, при этом PixClip автоматически перехватит действия стандартного средства снятия скриншотов и предложит Вам ввести имя снимка и выбрать место его сохранения.
Еще одно полезное свойство PixClip - это встроенная лупа. Если Вы захотите сделать снимок определенной части экрана, то кликните на иконку программы в трее, после чего появится характерный курсор, а вместе с ним лупа, которая позволит провести границы будущего снимка более тщательно и аккуратно, так как увеличит объекты, находящиеся в данный момент под Вашим курсором. Также вся область экрана зальется прозрачным матовым белым. Для выделения части экрана нажмите левую кнопку мыши, зажмите ее и ведите в том направлении, где будет заканчиваться будущий скриншот (первый клик будет означать 1 из углов будущего снимка). В это время PixClip будет обводить контур будущего скриншота на лупе красной рамкой, чтобы Вам было легче ориентироваться, кроме того, белый матовый цвет будет исчезать в выделенной области. После того, как выделите нужную область, просто отпустите кнопку мыши.
Сразу же появится всплывающее окно в области трея, кликнув по которому Вы сможете задать название снимку и выбрать место его сохранения.
Если же была выделена ошибочная область, то на всплывающем окне нажмите закрывающий крестик - скриншот не будет создан. В том случае, когда PixClip была запущена случайно, выйти из нее можно просто нажав на клавиатуре клавишу Esc.
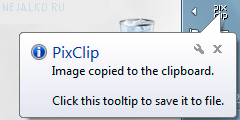
То есть, чтобы сделать готовый снимок части экрана Вам нужно двойным кликом вызвать PixClip, затем обвести с зажатой левой мышью нужную область, отпустить левую кнопку мыши, кликнуть по всплывшему окну программы, написать название скриншота и выбрать место его сохранения. Не правда ли чрезвычайно просто? Теперь перейдем к нашей второй программе.
2) Clip2Net - данная программа уже является скорее сервисом, так как позволяет сделать скриншот, захватить видео с экрана, автоматически закачать все это на сервер программы и получить ссылочку на закачанные файлы. Это безусловно очень удобно, но только в том случае, если Вам подойдет ограниченный размер хранилища файлов и предоставляемый хостинг для хранения файлов.
Чтобы данную программу получить, достаточно скопировать чуть выше ее название, вставить в поисковик и перейти на сайт ее разработчика. Уже на сайте выбрать версию, подходящую Вам (windows, linux,macos) и сохранить ее на компьютер. Не "отходя от кассы" посоветую там зарегистрироваться (бесплатно), чтобы получить возможность автоматически публиковать скриншоты на предоставляемом программой хостинге. Для регистрации выберите в верхнем меню пункт "Мои файлы", далее заполните поля и нажмите "Продолжить".
Теперь скачанную программу можно установить и настроить! После быстрой установки в трее появится значок зеленой (в разное время белой, серой) стрелочки ![]() а на рабочем столе появится плавающая иконка области приема файлов
а на рабочем столе появится плавающая иконка области приема файлов дублирующая функции основного значка. Сразу же зайдем в настройки программы, сделать это можно кликнув правой кнопкой мыши по одному из значков и выбрав в выпадающем списке снизу "Настройки". В настройках нужно будет ввести логин\пароль для Вашего аккаунта (те, что Вы указали на сайте), а также можно отключить автоматическую загрузку программы и убрать значок области приема файлов. Остальные пункты оставлю на Ваше усмотрение, так как каждому удобно что-то свое.
дублирующая функции основного значка. Сразу же зайдем в настройки программы, сделать это можно кликнув правой кнопкой мыши по одному из значков и выбрав в выпадающем списке снизу "Настройки". В настройках нужно будет ввести логин\пароль для Вашего аккаунта (те, что Вы указали на сайте), а также можно отключить автоматическую загрузку программы и убрать значок области приема файлов. Остальные пункты оставлю на Ваше усмотрение, так как каждому удобно что-то свое.
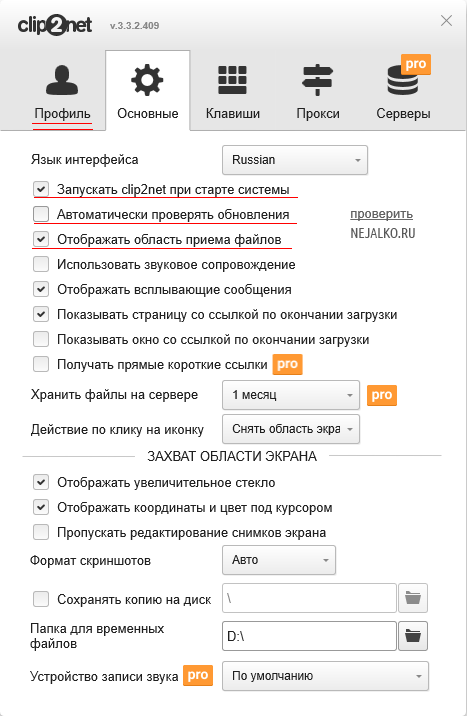
Настройка Clip2Net для создания и публикации скриншотов на сервере программы
Если Вы зарегистрировались на сайте программы, то перейдите на вкладку "Мои файлы". Данная вкладка предоставляет возможность управления всеми файлами, которые Вы загрузили на сервер. Вы можете создать отдельные папки под каждый вид скриншотов (или альбомы), можете использовать фильтры для поиска файлов нужного формата, также можете привязать данный аккаунт к учетной записи фэйсбук или вконтакте, чтобы впоследствии публиковать изображения в этих сетях. Кроме того, на этой же вкладке можно контролировать загруженность доступного пространства или купить платную версию (увеличивается размер выделенного хранилища и срок хранения).
Лично я бы не советовал использовать привязку аккаунта к учеткам социальных сетей, так как неизвестно, какой уровень безопасности может предложить разработчик clip2net. В любом случае, потерять учетную запись вконтакте\facebook или послужить для целей вирусных спамеров не хочется.
Теперь разберемся, как делать скриншоты данной программой. А делать это также просто, как и PixClip - находим в трее значок Clip2Net (зеленая стрелка), кликаем по ней 2 раза левой кнопкой мыши (или 1 раз правой и выбираем первый пункт меню). появляется программная лупа, правда перетащить ее нельзя, но это не страшно, а мы зажимаем левую мышку, выделяем нужную часть экрана и отпускаем мышку - в результате откроется окно, которое предлагает нам выбрать действие, подходящее в конкретном случае. Если Вам нужно сразу загрузить скриншот на сервер, то заполняем нужные поля и нажимаем кнопку "Отправить", если хотите сохранить снимок на свой компьютер, то выбираем кнопку с изображением дискеты и сохраняем файл куда нам нужно.
Примечательно, что в процессе снятия скриншота рамка показывает нам размер будущего снимка в пикселях, также как PixClip. Если во время выделения участка экрана Вы передумали делать скриншот, то просто нажмите правую кнопку мыши.
Во время сохранения снимка можно пользоваться стандартными инструментами программы, которые имеют некоторое сходство с набором графического редактора Paint. То есть Вы можете вставить на снимок надпись, изменить какой-либо участок, в общем поиграетесь сами.
Если Вам не нужны функции редактора, а нужно только сохранение на сервер, то в настройках программы стоит поставить галочку на "Немедленная загрузка (пропускать экран предварительного просмотра).
После загрузки скриншота на сервер программа выдаст Вам 2 варианта ссылки на файл:
1) Вариант подойдет, чтобы просто показать изображение кому-либо, то есть передать ссылку (через ICQ,Email), пройдя по которой человек увидит это изображение.
2) Данный вариант требуется для встраивания изображения в любую html-страницу, например себе на сайт или в блог.
Может случиться, что Вы захотите загрузить любое свое изображение на хостинг clip2net, но не знаете как это сделать. Тогда Вам поможет плавающий значок программы, с изображением облака, просто возьмите нужное изображение левой мышкой и перетащите на значок - откроется знакомое нам окно загрузки файла, просмотрите интересующие Вас поля, нажмите "Отправить", а через пару секунд получите ссылки на загруженное изображение и его вид в окне браузера.
Далее можно зайти в свой аккаунт clip2net и посмотреть, какие действия доступны для Вас с загруженными файлами, если это потребуется конечно.
Надеюсь Вы разберетесь с данными программами без проблем, по крайней мере, у меня на это ушло минут 5-10.
Если Вы хотите загрузить любой свой скриншот в интернет, чтобы показать его кому-то еще, то можно сделать это с помощью известных фотохостингов, но все они недолговечны. Для использования данных сервисов стоит лишь написать в поисковике что-то вроде "хостинг изображений", а далее перейти на понравившийся сайт и следовать инструкциям.
Передать любой скриншот по почте можно и без использования фотохостингов, достаточно просто прикрепить скриншот к телу письма, все современные почтовые службы поддерживают передачу изображений в письмах. Либо можно отправить письмом простую ссылку на изображение, помещенное на один из хостингов.