 Рад приветствовать Вас снова, уважаемые посетители Nejalko.ru! Рассмотрим сегодня процесс переустановки Windows. Не принципиально, какая версия (XP, Vista, 7, 10) - все они переустанавливаются по одинаковым принципам, что еще удобнее - один раз запомнил и пользуешься всю жизнь.
Рад приветствовать Вас снова, уважаемые посетители Nejalko.ru! Рассмотрим сегодня процесс переустановки Windows. Не принципиально, какая версия (XP, Vista, 7, 10) - все они переустанавливаются по одинаковым принципам, что еще удобнее - один раз запомнил и пользуешься всю жизнь.
Зачем может потребоваться переустановка системы? Причины обычно у всех одни и те же: система побита вирусами; установлена слишком давно, поэтому работает существенно медленнее, чем должна; просто хочется обновить системные файлы Windows, для устранения каких-либо проблем в ее работе; реестр текущей системы "замусорен" постоянными установками / удалениями разных программ, нужно сменить разрядность системы и тому подобное.
Первичная установка или переустановка?
Думаю, будет правильнее, если мы рассмотрим различия между первичной установкой и переустановкой Windows.
На самом деле различий-то совсем мало. Например, при первичной установке Windows есть необходимость создать логические диски (в идеале), а когда Вы будете переустанавливать Windows - логические диски будут уже созданы (не факт, что правильно, но будут). Также при первичной установке Вам не надо беспокоиться о сохранности каких-то данных, ведь их просто нет.
Тогда как переустановка системы уничтожит ВСЕ данные на системном логическом диске С:\ (иногда буква может быть другой). В принципе, что установка, что переустановка Windows подразумевает примерно одни и те же действия, так что рекомендую пользоваться статьями данного сайта (Устанавливаем Windows 7, Учимся устанавливать Windows XP), если возникают какие-то недопонимания или трудности.
А еще переустановка может понадобиться, когда Вы решили сменить версию Windows или даже поколение на более новое (ну или даже старое). В этом случает полное форматирование диска тоже излишне, достаточно системного раздела.
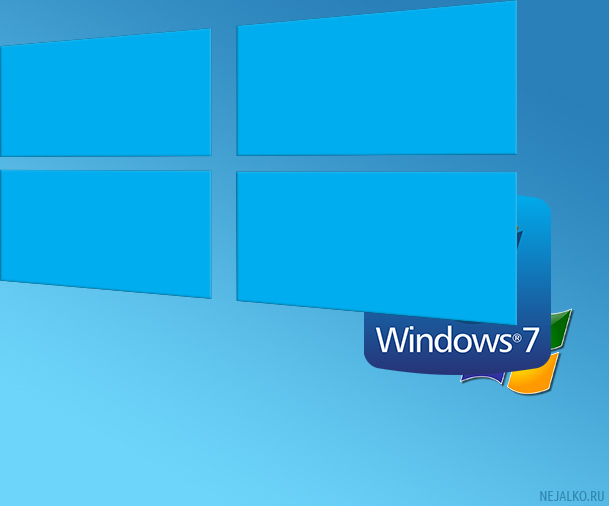
Итак, что нам понадобится для успешной переустановки Windows в домашних условиях. В первую очередь - это диск с лицензионной Windows, той версии, которую Вы хотите установить. Диски с драйверами устройств Вашего компьютера, а также периферийных устройств (МФУ, принтеры, копиры), около 1 часа свободного времени, может быть меньше, в зависимости от выбранной версии Windows.
Сохранение пользовательских данных
Самым первым действием должно стать сохранение данных с диска С.
Обычно данные попадают туда при скачивании с интернета, при сохранении всех типов документов в директории, выбранные программами по умолчанию, при помещении любых файлов на рабочий стол, а также при записи "сохранялок" игр и прочих развлекательных программ. Вы наверняка хотите знать, какие папки следует скопировать на другой логический диск (D, E, F) или flash-карту. Не буду тянуть - сохраненные документы, некоторые скаченные файлы, закладки, файлы рабочего стола, образы программ - эмуляторов (Работа с Alcohol 52%, Работаем с UltraISO) помещаются в папку:
- для Windows XP путь к главной папке с вышеперечисленными подпапками выглядит так: С:\Documents and Settings\Имя Вашей учетной записи\. После того, как Вы попадете в данную папку пройдитесь по всем вложенным подпапкам, найдите все нужные Вам данные и скопируйте их куда-либо с диска С. Важными могут оказаться папки "Downloads", "Мои документы", "Рабочий стол", "Saved Games", "Избранное". Рекомендую пройтись по всем папкам.
- для Windows 7 путь несколько другой, но смысл тот же. c:\Users(Пользователь)\Имя пользователя\. Внимания заслуживают обычно папки: "Desktop (Рабочий стол)", "Documents (Документы)", "Downloads (Загрузки)", "Favorites (Избранное)" - опять же, пройдитесь лучше по всем папкам - это проще, чем оплакивать удаленный файл.
Часть пользовательских папок скрыта, обычно это временные файлы, кэш браузеров и тому подобное, иногда там может находиться нужная специфическая информация, которую хотелось бы сохранить, но такое бывает не часто.
Обратите внимание на папку Program Files (или Program Files (x86))в корне диска С - для любой версии Windows данная папка служит для размещения установленных в системе программ. Зачастую такие приложения, как uTorrent создают в папке с установленной программой папку для загрузок (C:\Program Files\uTorrent\Downloads) иногда они вообще создают их в корне диска С. Если у Вас такая ситуация, то проверьте папку Program Files на наличие скачанных через определенные программы файлов, чтобы не удалить их при переустановке.
Возможно, Вы устанавливаете игры на С диск, тогда их "сохранялки" могут помещаться также, как в случае с uTorrent, в папку с установленной игрой (папка Save или Saved).
Анализировать данные папки полезно и для того, чтобы после переустановки системы восстановить перечень рабочих приложений, который использовался ранее.
Еще один маленький совет - не пытайтесь скопировать старые установленные программы из папки Program Files - они не будут работать с новой системой из-за отсутствующих записей в реестре. Поэтому лучше запомните или запишите названия всех установленных программ, чтобы переустановить их позже.
Также не забудьте перед переустановкой Windows экспортировать все Ваши закладки, иначе они пропадут без возможности восстановления.
Если Вы уверены, что скопировали все нужные в будущем данные на другой диск или flash-накопитель, то можно начинать переустановку Windows.

Переустановка Windows из BIOS
Вставляете диск в дисковод, идете в BIOS, устанавливаете загрузку с CD/DVD. Далее делаете все, как при первичной установке Windows, только местом для текущей установки Windows выбираете существующий диск С, а не создаете новый. После выбора диска Вам предложат его отформатировать - выбирайте вариант "Быстрое NTFS". Не ошибитесь с диском (выбирайте С вместо D, E, F и т.д.), иначе уничтожите все данные с другого раздела.
Вариант просто "NTFS" понадобиться, если Вы не переустанавливали Windows в течение, допустим года-двух, причем все это время интенсивно копировали и удаляли с жесткого диска различную информацию.
Варианты с файловой системой FAT32 - вообще уже давно отжили свое, по крайней мере, в домашних ПК. А если оставить текущую файловую систему без изменений - получите на С диске 2 копии Windows, причем 99%, что одна не будет работать вообще, а вторая будет "глючить" хуже, чем до переустановки.
После форматирования пройдет обычная процедура установки Windows, которую я описывал в предыдущих статьях. По завершению переустановки Windows Вы получите чистую, работоспособную систему, на которую нужно установить все необходимые драйвера и программы, импортировать закладки, настроить интернет-соединение и установить антивирус.
Все готово для Вашей комфортной работы за компьютером. Причем все сделано за 1 час и своими собственными руками.
Переустановка Windows из системы
Данный вид установки подразумевает запуск установки Windows, как программного продукта с диска или флешки, без запуска с загрузочного диска. Можно также при наличии образа установочного диска смонтировать его и начать устанавливать систему с образа.
Такой вид переустановки делается для того, чтобы перезаписать (читай "обновить") файлы рабочей системы без затрагивания сторонних программ и пользовательских файлов. Этот способ кажется проще и приятнее, без возни с биосом, загрузочными носителями, копирования информации.
Но в нем есть недостатки, например, такая переустановка не удалит битые приложения, зараженные вирусом файлы, не восстановит реестр, не очистит ваш системный диск от кэша и прочее. Этот способ скорее пригоден для относительно свежих систем, которые не работали годами и почему-то потребовали частичной переустановки. Во всех остальных случаях стоит переустанавливать систему из BIOS с форматированием системного диска.
Вот такие способы переустановки Windows существуют на данный момент, каким из них воспользоваться решать Вам.


