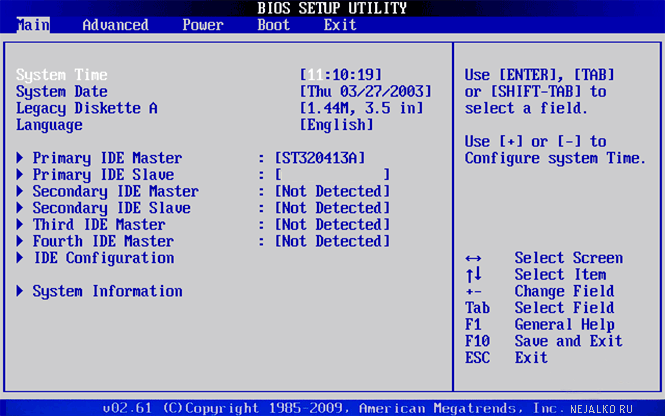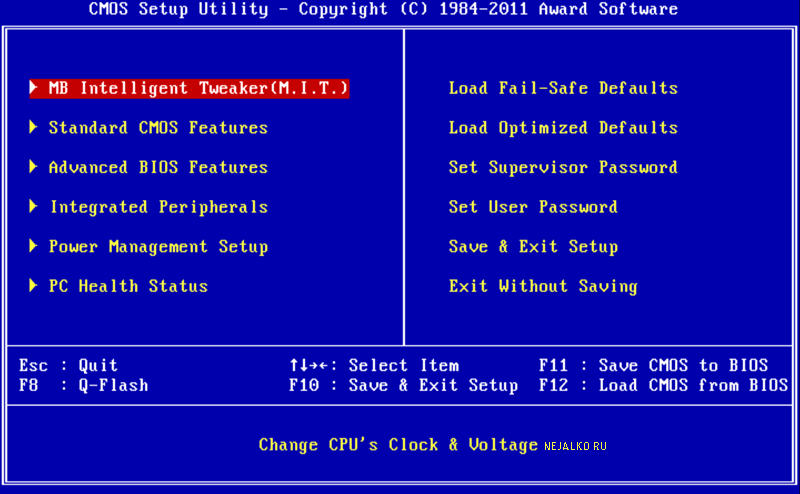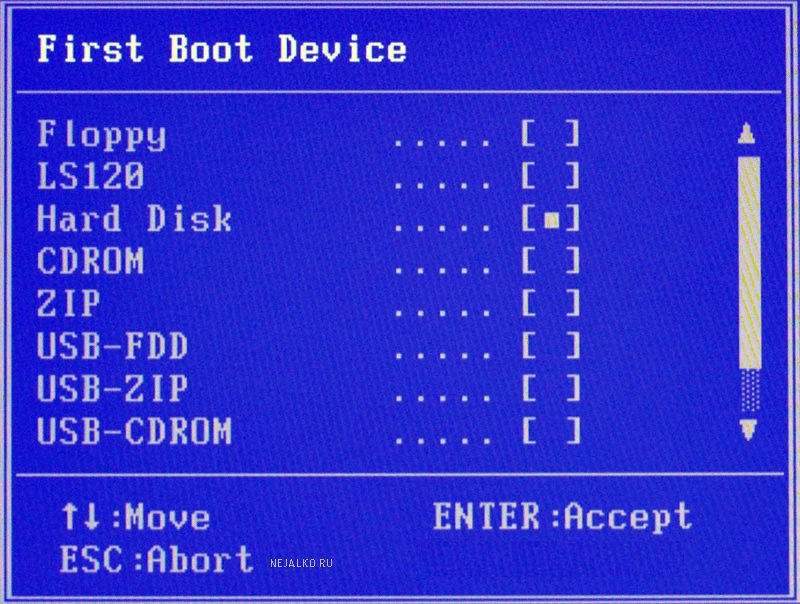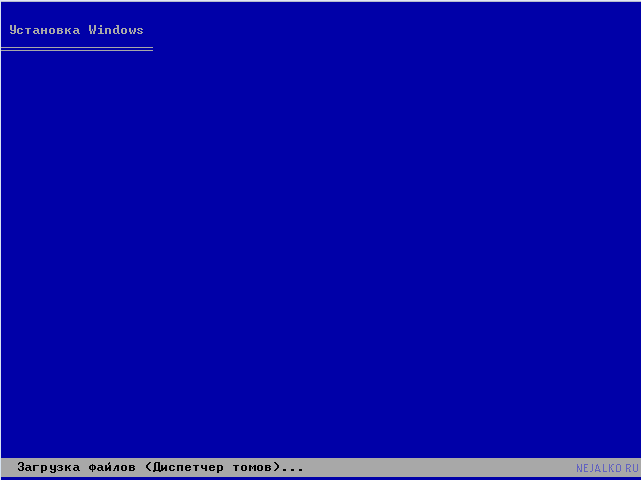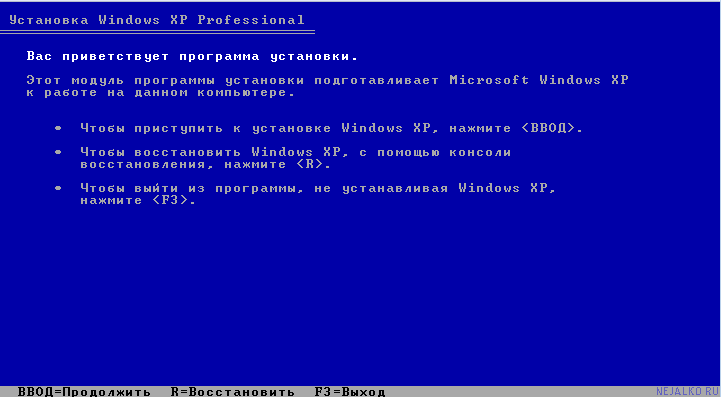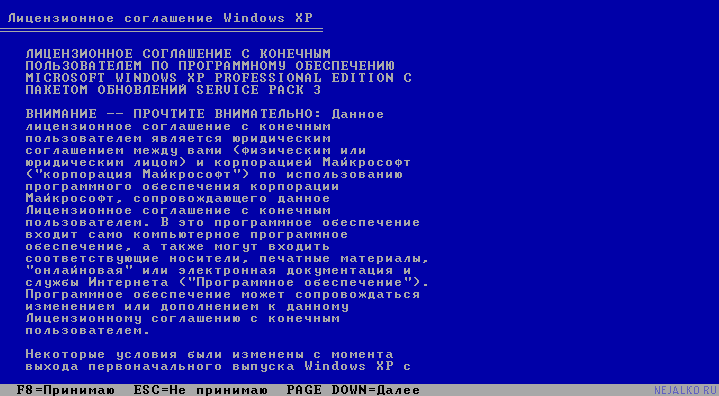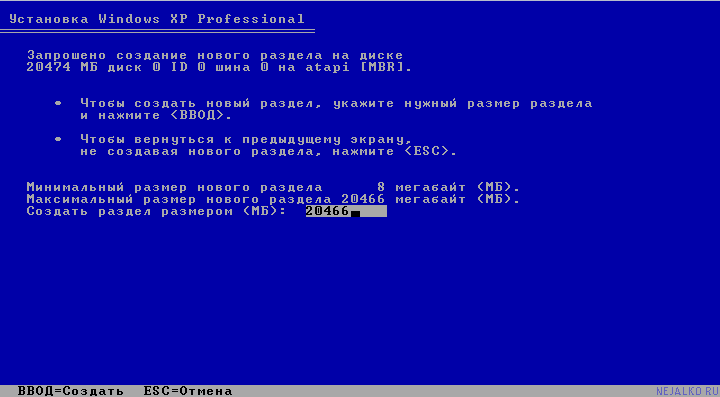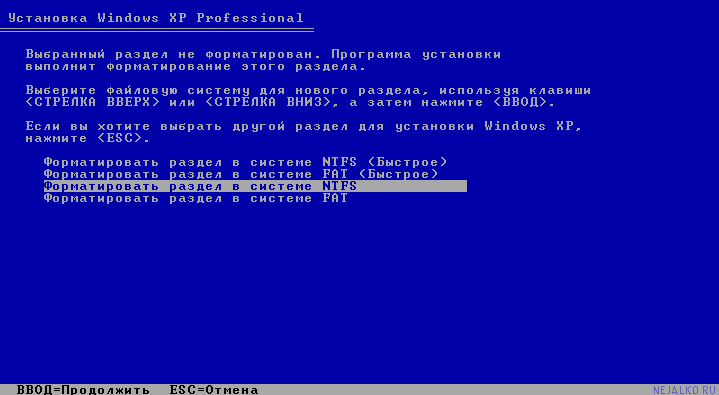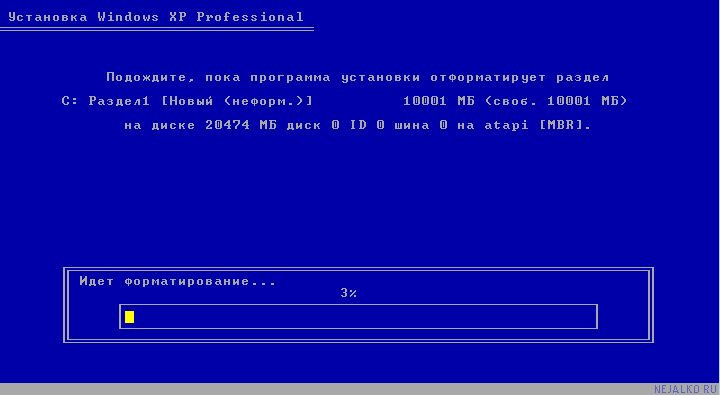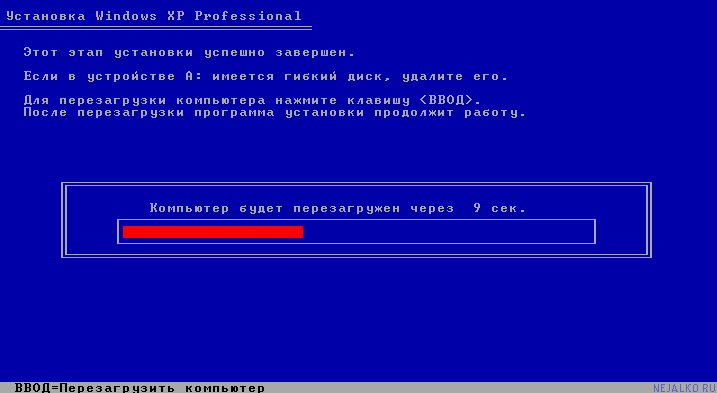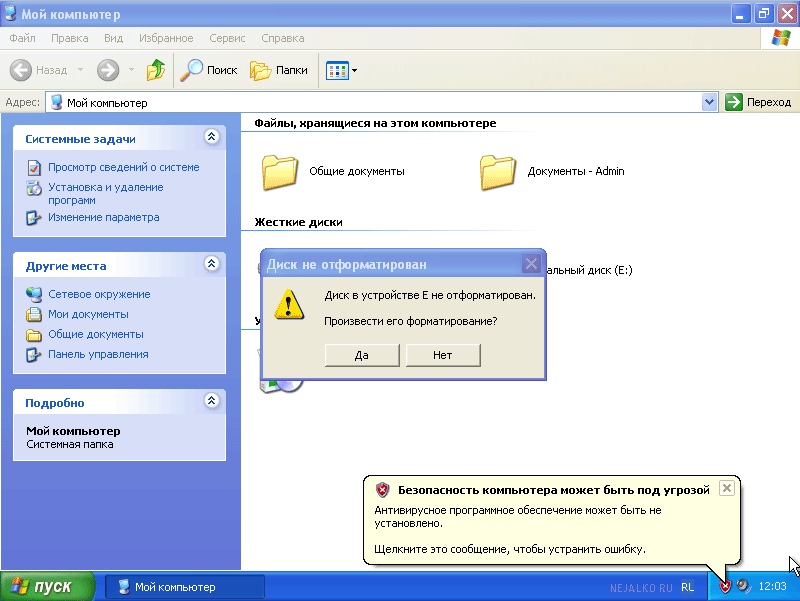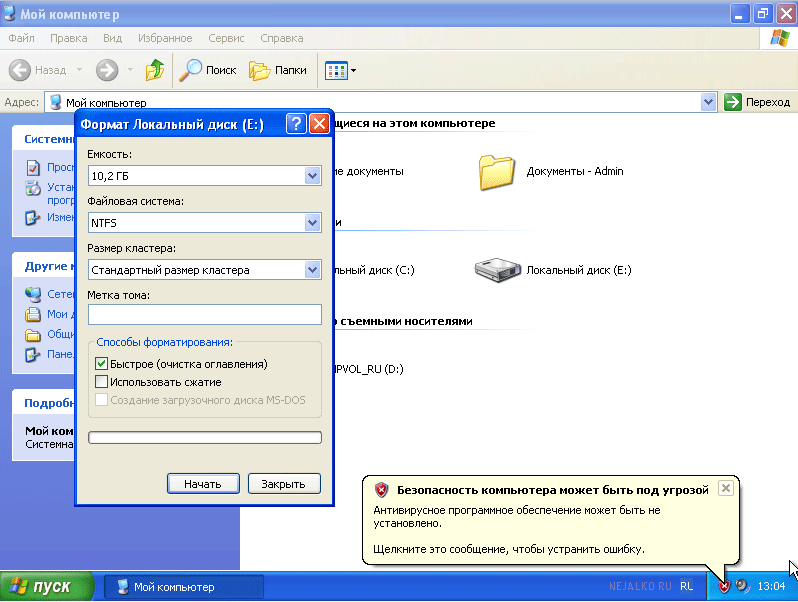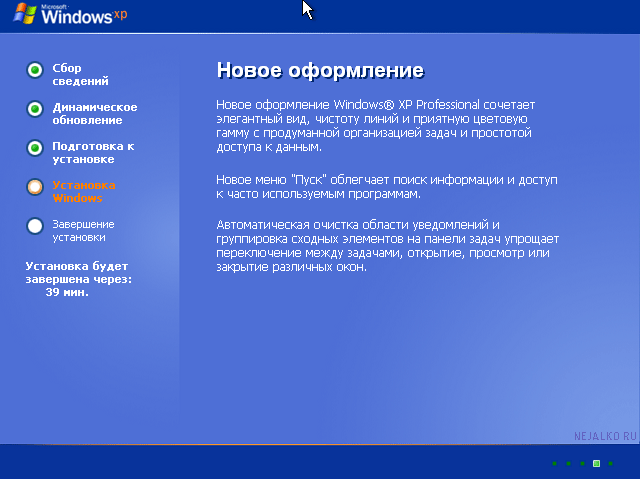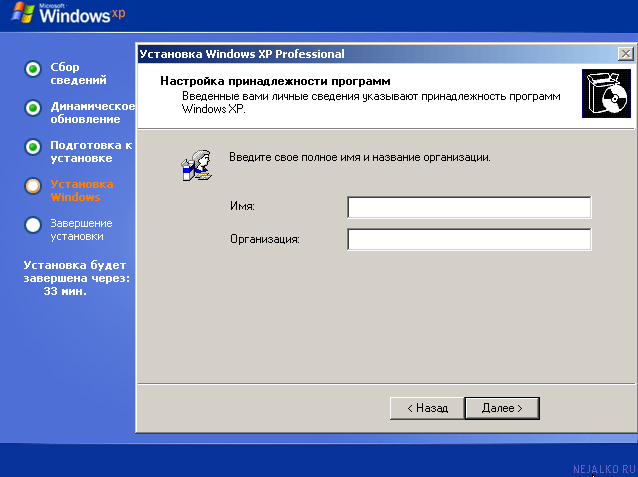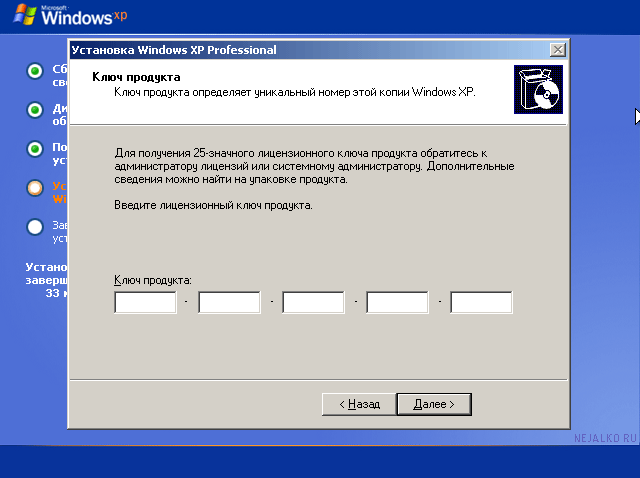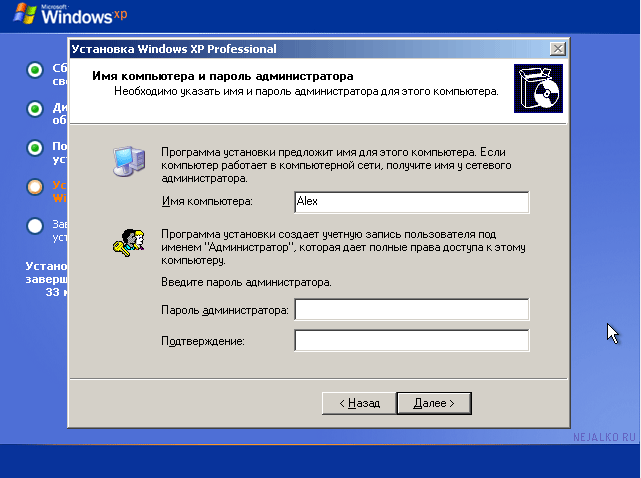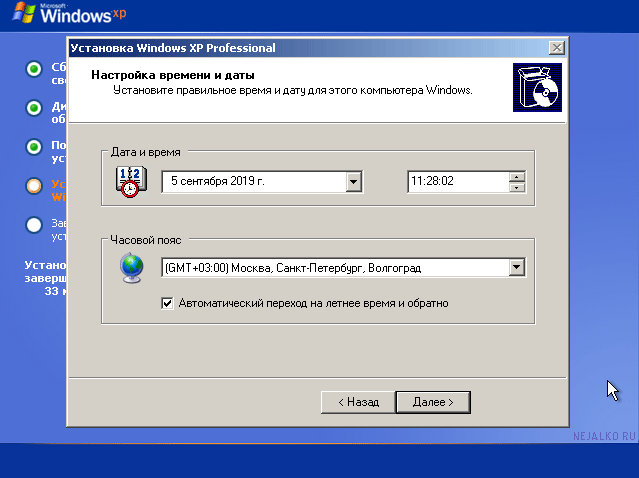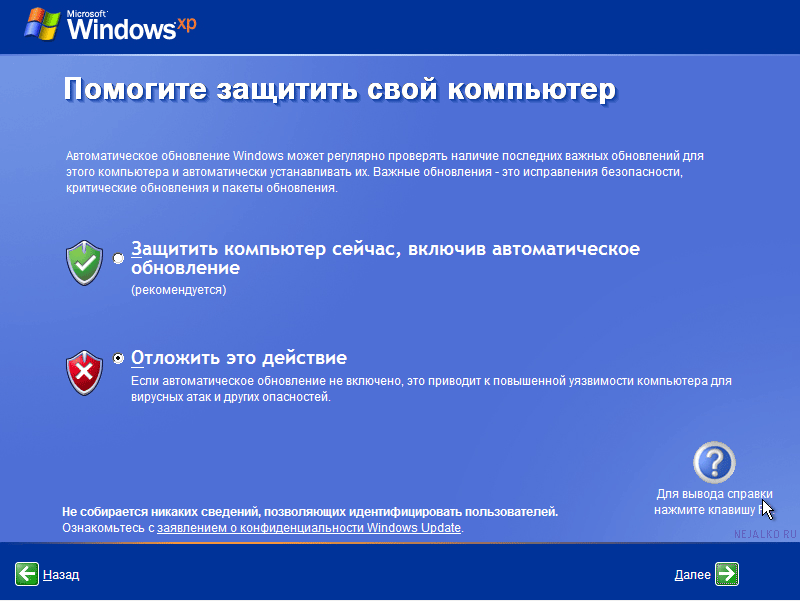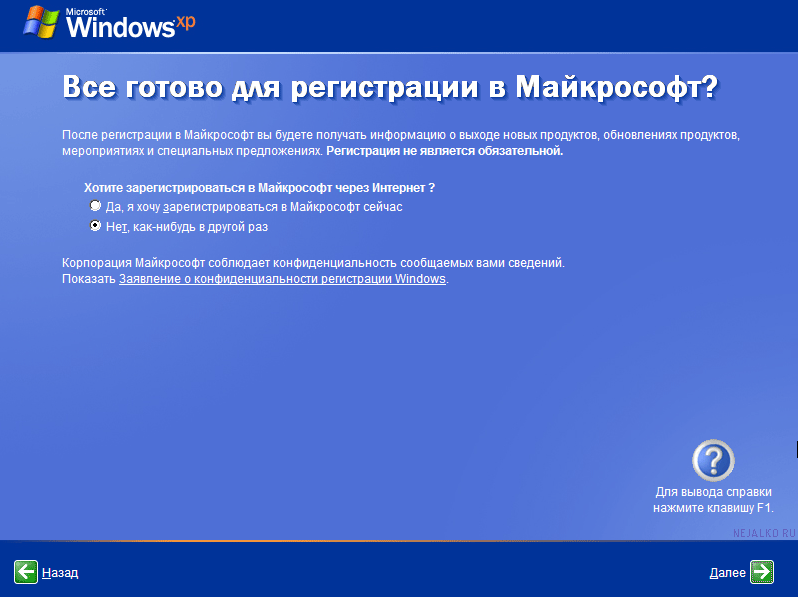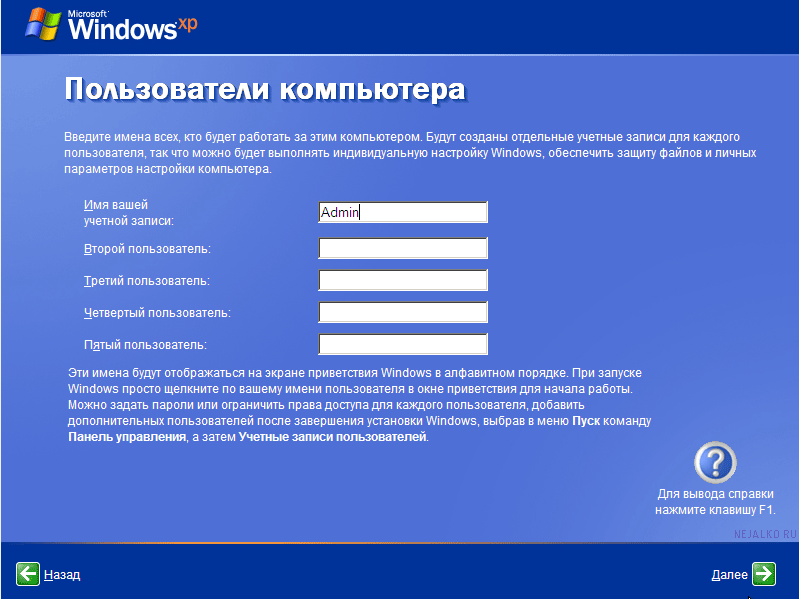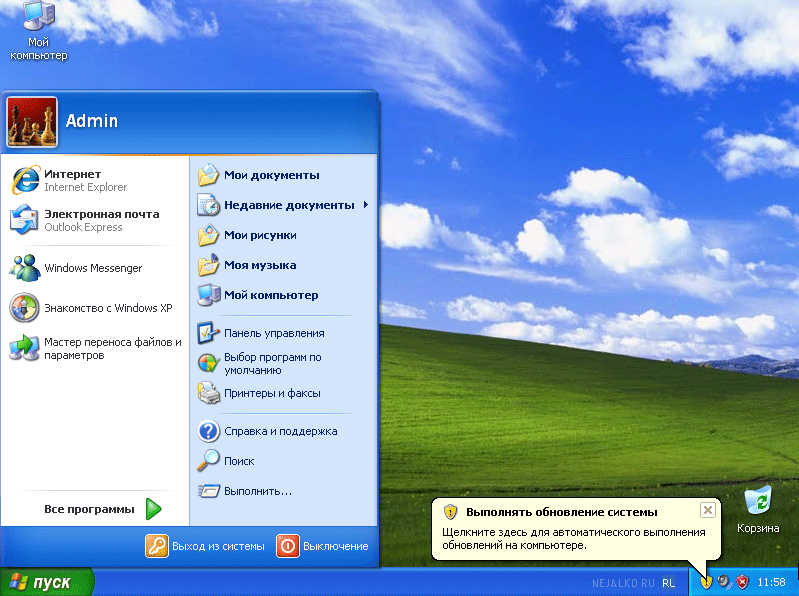Доброго времени суток, уважаемые посетители Nejalko.ru! Сегодня мы разберем вопрос, интересующий очень многих людей. А именно: как устанавливать Windows XP. Система данная популярна невероятно, поэтому лишняя подсказка на тему, как устанавливать Windows XP никому не повредит.
Доброго времени суток, уважаемые посетители Nejalko.ru! Сегодня мы разберем вопрос, интересующий очень многих людей. А именно: как устанавливать Windows XP. Система данная популярна невероятно, поэтому лишняя подсказка на тему, как устанавливать Windows XP никому не повредит.
Сегодня мы разберем только как устанавливать Windows XP, про установку Windows 7 Вы можете прочитать тут. Итак, приступим к самому процессу установки.
Первым делом необходимо уяснить, что устанавливать Windows XP предпочтительнее с БИОСа (BIOS). В случае установки системы из интерфейса Windows практически гарантированы различные "глюки", "тормоза" и кучки ненужного мусора. Второй важный момент - перед установкой необходимо убедиться, что Ваши данные сохранены. Для их сохранения этого существует 2 способа:
1) Перед тем, как устанавливать Windows, Вы копируете содержимое папок Documents and Settings, Desktop с диска C:/Пользователь/Имя пользователя на любой внешний носитель или другой раздел диска.
Если у Вас 1 жесткий диск, он имеет 1 логический раздел (С:/), то Вам необходимо сохранить все нужные Вам данные (документы, игры, фильмы, музыку и прочее) на внешний носитель (CD/DVD-диск, Flash-устройство, внешний жесткий диск). Также хочу предупредить, делайте всегда экспорт всех своих закладок из браузеров в html файл, после чего сохраняйте их отдельно.
2) Если логических дисков 2 (С:/ D:/), то сохраните информацию диска С:/ на диск D:/.
Проделывать все эти телодвижения необходимо по 1 простой причине – при переустановке Windows или "разбиении диска" ВСЕ данные, находящиеся на диске С:/, уничтожаются без возможности восстановления. Если жесткий диск "разбит" на 2 логических (С, D), то данные диска С:/ уничтожатся при установке. Но диск D останется нетронутым (если Вы не отформатируете его).
Из-за неопытности многие пользователи не "разбивают" жесткий диск на логические разделы. Поэтому часто возникает ситуация, когда система "убита" вирусами или не может быть восстановлена по какой-либо другой причине, такие пользователи просто теряют все свои накопленные (иногда годами) данные. Это весьма печально, особенно для тех, кто хранит так важную рабочую информацию. Есть, конечно, возможность вытащить винчестер, подключить его через проводной интерфейс к другому компьютеру, чтобы скопировать данные, но, думаю, никто не будет счастлив поймать от Вашего диска пару тысяч вирусов за пару минут копирования.
Поэтому еще 1 совет – при покупке жесткого диска "разбивайте" его на 2 логических сразу. Тем более это можно сделать при установке Windows. Для тех, кто этим не озаботился сразу, также есть способы, посторонние утилиты, но я придерживаюсь мнения, что "разбиение", во время установки Windows XP, самое чистое, к тому же надежное. Сразу отмечу - больше 2х логических разделов создавать из одного винчестера нет смысла - это замедлит работу системы.
Итак, Вы скопировали нужную информацию, подготовили диск Windows XP, убедились, что у Вас есть все необходимые для машины драйвера, а теперь горите желанием узнать, как устанавливать Windows? Тогда вперед.
Первоначально надо попасть в BIOS, чтобы установить для компьютера загрузку с гибкого диска (CD/DVD-диск). Чтобы попасть туда необходимо нажать кнопку 'Delete' или 'Del' во время загрузки компьютера. Запомните – загрузка начинается очень быстро, поэтому можно после включения или перезагрузки машины сразу нажимать 'Del' несколько раз, пока не попадете в БИОС. Определить попадание просто – Вы окажетесь перед ярко-синим или серым экраном со строчками на английском языке.
1 тип BIOS
2 тип BIOS
Заходим в БИОС - видим картину, как на 1 рисунке.
Значит в таком БИОСе нас интересует вкладка Boot. Переходим на нее, в открывшемся списке ищем надпись 1st Boot Device. В данной строчке нам нужно поставить загрузку с CD/DVD.
Если после загрузки BIOS видим ситуацию, как на 2 рисунке, значит нас интересует пункт Advanced BIOS Features.
Переходим к данному пункту. Ищем строку First Boot Device. Далее встаньте на нее и выберите CDROM.
Видов BIOS несколько больше, но общий смысл для всех видов один - найти и выбрать загрузку с носителя.
После того, как Вы установили загрузку с привода, нужно вставить диск Windows XP в CD/DVD-ROM (если не сделали этого сразу) и применить настройки BIOS. Делается это просто – нажимаем клавишу F10, в выскочившем окне выбираем Yes, нажимаем Enter.
Компьютер перезагрузится и вместо экрана загрузки системы предложит Вам нажать любую клавишу для загрузки с диска Windows XP. Нажимаем Enter и смотрим, что происходит далее.
А далее система установки начинает копировать установочные файлы на жесткий диск. После копирования появится экран приветствия, на котором Вам предложат выбрать действие.
Так как мы пытаемся устанавливать Windows, и нажать нам следует Ввод (Enter). Следом появится окно лицензионного соглашения, которое Вы обязательно почитаете (когда-нибудь), чтобы принять условия соглашения нажимаем F8.
Следующий шаг установки поместит Вас в окно работы с жестким диском.
Если компьютер новый, то в нем будет либо 1 раздел С:/ либо будет надпись "Неразмеченная область" с указанием размера области. На самом деле все это гораздо проще, чем кажется, поэтому не бойтесь действовать.
Размер диска указан в мегабайтах, то есть запись 20466 МБ будет значить, что размер раздела равен 20 гигабайтам (20Гб). Поэтому при создании разделов указывать их размер нужно мегабайтами (то есть тысячами).
Первым делом нам необходимо создать 2 раздела, если диск не использовался ранее (Неразмеченная область) или удалить раздел С:/, затем, опять же, создать 2 раздела. Запомните - удаление раздела уничтожит все данные, принадлежащие данному разделу, поэтому перед установкой сохраняйте их куда-нибудь еще. Но если у Вас было 2 раздела, а работаете тут Вы только с диском С:/, то второму диску D:/ (информации на нем) ничего не грозит.
Вообще во время выполнения всех операций на экран выводится подробная справка по действиям, но на всякий случай продублирую тут:
Чтобы создать раздел надо нажать на клавиатуре клавишу "С";
Чтобы установить Windows XP в выделенный раздел надо нажать "Enter";
Чтобы удалить существующий раздел надо нажать "D";
Итак, мы создаем 2 раздела (либо удаляем 1, затем создаем 2). Необходимо знать, что размер создаваемых разделов зависит от назначения Вашего компьютера. Раздел C:/, который будет содержать установленную систему и большинство программ, если позволяет общий размер винчестера, стоит сделать около 40-50Гб (40 000 – 50 000Мб). А второй раздел получит все оставшееся пространство винчестера. Отмечу одно: если жесткий диск всего 80Гб, тогда под С:/ раздел целесообразнее отвести 20-30 Гб и так далее.
Чтобы создать раздел, нажимаем "С", вводим размер диска (например, 45 000) нажимаем "Enter". Все, раздел создан. Создаем второй раздел – нажимаем "С", можно не писать размер, все оставшееся пространство диска пойдет автоматически на этот раздел, нажимаем "Enter" - вот уже создан второй раздел.
После создания разделов останется неразмеченная область размером 8Мб. С ней ничего не надо делать – это область зарезервирована для выполнения системных операций диска.
После создания разделов увидим, что рядом с названием диска появилось слово <неформ.> Это значит, что созданный раздел не имеет своей файловой системы, надо ее установить. Следовательно, надо раздел отформатировать. Делается это во время дальнейшей установки Windows. Выбираете раздел С:/, нажимаете "Enter" и Вам предлагается выбрать тип файловой системы. Не буду объяснять почему, но выбрать надо систему NTFS, а конкретно форматирование с новым разделом проводить - NTFS <быстрое>.
Сам процесс форматирования из интерфейса установщика Windows XP выглядит так:
По окончанию форматирования установщик сообщит нам о необходимости перезапуска системы и отсчитает время до перезапуска:
Раздел, созданный вторым (D:/) Вы отформатируете уже после установки Windows XP, это только в том случае, если Вы размечали новый жесткий диск без содержимого или содержимое Вам не нужно. Делается это простым щелчком правой мышкой по вновь созданному диску. Выбираете форматировать, если надо – поставьте галочку в Быстрое (очистка оглавлений). Внимание! Данное действие сотрет данные этого диска, если он имеет данные.
При нажатии кнопки "Да", попадем в меню опций форматирования:
Итак, наш системный диск С:/ отформатирован, на него копируются рабочие установочные файлы Windows XP. Скорость копирования зависит от скорости работы привода, скорости винчестера, а также от мощности компьютера. После завершения копирования компьютер автоматически перезагрузится. Перезагрузка проходит как обычно. Вам не надо нажимать никакие клавиши во время загрузки, иначе система начнет установку заново. Вот компьютер загрузился и Вы видите знакомый логотип Windows XP. Далее запустится процесс установки системы.
Первым выскочит окно управления языком и региональными стандартами. Я, обычно, нажимаю сразу далее, если надо обязательно что-то настроить – нажимаете по одноименным кнопкам - настраиваете, но проще пропустить и настроить уже в работающей системе.
Следующее окно потребует ввода имени/организации. Имя надо ввести обязательно – вводите то, которое Вам хочется, организацию можно оставить пустой – далее. Следом будет окно для ввода лицензионного ключа, куда Вы его должны ввести.
Имя компьютера и пароль администратора можно пропустить, нажав "Далее", а можно настроить по Вашему усмотрению.
Настройка времени и даты – все понятно, выбираете то, что Вам подходит.
Окно Сетевые параметры стоит также пропустить, выбрав Обычные параметры. Рабочая группа или домен– аналогично, нажимаем "Далее"
Теперь идут окончательные настройки установленной Windows XP, которые Вам надо персонализировать. В первом же окне нажимаем "Далее".
Помогите защитить свой компьютер – отмечайте нужный пункт, если что позднее отключите:
Все готово для регистрации в Майкрософт? Я обычно выбираю "Нет", так как во время установки системы нет желания заниматься посторонними вещами:
Пользователи компьютера – пишите имя, которое будет присвоено Вашей учетной записи.
Все – Добро пожаловать в полностью рабочую, установленную Вами самостоятельно систему Windows XP.
Теперь Вам нужно зайти в BIOS, чтобы обратно вернуть загрузку с HDD (жесткого диска). Это делается также, как описано в начале пособия, только теперь нужно выбрать HDD вместо CD и сохраниться через F10 или следуя пунктам BIOS.