 Приветствую, друзья! Рад видеть Вас на страницах Nejalko.ru. Сегодня у нас небольшая, но очень полезная статья. Мы разберемся с тем, что такое автозагрузка в Windows 7, как ей управлять и какие программы (компоненты) не стоит убирать с автозагрузки в данной системе. В конце статьи затронем вопрос автозагрузки в Windows XP, поэтому не торопитесь закрывать страницу, если работаете не с Windows 7.
Приветствую, друзья! Рад видеть Вас на страницах Nejalko.ru. Сегодня у нас небольшая, но очень полезная статья. Мы разберемся с тем, что такое автозагрузка в Windows 7, как ей управлять и какие программы (компоненты) не стоит убирать с автозагрузки в данной системе. В конце статьи затронем вопрос автозагрузки в Windows XP, поэтому не торопитесь закрывать страницу, если работаете не с Windows 7.
Если Вы спросите меня, что дадут манипуляции с автозагрузкой в любой Windows, то я однозначно отвечу - ускорение работы Вашего ПК, ускорение его загрузки, а, иногда, разгрузку интернет-канала. Бывают такие вредные программки, которые после загрузки системы и подключения интернета "идут в сеть", начинают искать обновления, проверяют различные суммы (проверка лицензии, валидности), ищут рекламные предложения создателей и тому подобное. Причем этим занимаются обычно те модули программы, которые Вы в работе вообще можете никогда не использовать, ибо созданы они именно для вышеперечисленных задач. Соответственно, избавиться от них можно и нужно.
То есть, главная задача настройки автозагрузки - ускорение загрузки и работы Вашего компьютера.
Метод, который мы будем использовать для работы с автозагрузкой в Windows 7 стандартный, но при этом имеет ряд преимуществ перед остальными:
- легок в использовании;
- не требует дополнительного ПО;
- подходит практически в любом случае;
- дает возможность исправить свою же ошибку;
- подойдет пользователю любого уровня.
Заманчиво, не так ли? Давайте перейдем непосредственно к настройке автозагрузки.
Автозагрузка в Windows 7
Работать мы будем через встроенную системную утилиту MSConfig, которая имеется в любой современной системе Windows (тут можно почитать про установку Windows 7). Получить доступ к данной утилите очень просто. Необходимо нажать кнопку "Пуск", внизу списка найти поле для ввода поискового запроса (то, в котором написано "Найти программы и файлы". Те пользователи, которые работали с Windows XP наверняка помнят, что там была утилита с названием "Выполнить", на Windows 7 она тоже есть, но также эту функцию может выполнить поле поиска. Так оно выглядит, если кто-то вдруг не смог найти.
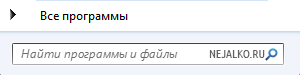
Также можно вызвать поле выполнения команд с помощью комбинации кнопок "Win+R" на клавиатуре, смысл действий одинаков
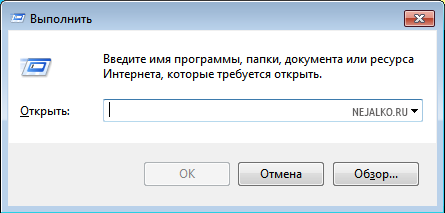
Ставим туда курсор, пишем английскими буквами "msconfig" без кавычек (можете скопировать отсюда) и нажимаем Enter для "Выполнить", а для поиска выбираем нужное
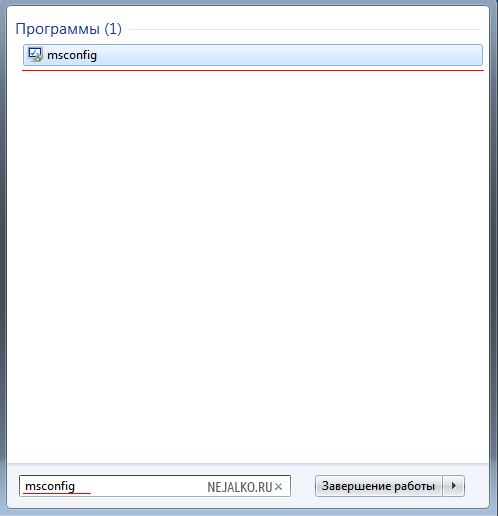
Не знаю почему, но иногда по нажатию Enter в поле поиска, вместо запуска утилиты система начинает искать само слово. В таком случае просто кликните по названию мышкой.
Сама команда "MSCONFIG" может быть расшифрована, как "Microsoft Configurator", специальная утилита для управления некоторыми важными моментами работы Windows.
Итак, после запуска MSConfig, мы увидим такое окно:
Нам нужна вкладка "Автозагрузка", отмеченная красной стрелочкой. Переходим на нее и видим примерно следующее (набор программ у всех будет разный):
Как Вы можете видеть, у меня в автозагрузке установлены только те приложения, которые выбрал я сам. Если кому интересно, то загружается у меня: утилита графического адаптера, драйвера клавиатуры, мышки, программа для создания скриншотов (тут я писал об одной из них), служба Google, которая отвечает за поисковую систему по умолчанию (google toolbar notifier), антивирус avast, виртуальный диск локального сервера Denwer и "клавиатурная переключалка" Punto Switcher.
Обратите внимание, на скриншоте видно, сколько всяких "помощничков" в автозагрузку устанавливает компания Adobe. При загрузке они весьма сильно напрягают систему, а толку от них чуть.
Если Вы видите окно автозагрузки первый раз, то можно и испугаться, но не стоит, немного времени и все станет более менее понятным. Можно просто погуглить названия тех программ, которые прописались в автозагрузку у Вас, чтобы выяснить их назначение.
На скриншоте я отметил стрелочками наших помощников.
Первая вкладка выводит название элемента автозагрузки. Зачастую этого хватает, чтобы понять, какая программа использует автозагрузку.
Если все же непонятно, то можно изучить вкладку "Команда" - данная вкладка показывает нам расположение файла, который автоматически загружается. Чем это поможет нам? Например, тем, что можно пройти по этому пути и изучить папку, в которой находится файл программы. Иногда это помогает, так как папка может иметь фирменное название, а файл нет. Также некоторые программы одного производителя устанавливаются в общую папку, а затем распределяются по собственным подкаталогам. Например, тот же Adobe установит Photoshop и Reader в общую папку - чтобы убрать из автозагрузки именно нужную программу мы просто пройдем по пути, который выводится в окне автозагрузки и увидим, где и что находится.
И, наконец, вкладка "Расположение" указывает нам, в какой раздел реестра устанавливается программа для последующих автозагрузок. Это уже может быть полезным тем, кто чувствует себя уверенно в реестре системы Windows и способен корректно исправлять информацию, не "лишая жизни" многострадальную Windows каждый раз.
Для тех, кто не уверен в своих силах я совсем не советую что-то менять в реестре. Скажу только, что за автозагрузку программ в Windows отвечает директория с названием "Run" - из нее можно убрать автозагрузку не менее эффективно, чем из нашего интерфейса утилиты MSConfig.
Стоит упомянуть, что бывают программы, в которых есть собственная настройка для запуска вместе с системой, например, uTorrent. И сколько бы Вы не убирали его из автозагрузки, он будет запускаться, пока Вы не отключите эту настройку в самом uTorrent ![]()
Также в раздел автозагрузки легко может прописаться какой-нибудь неуклюжий вирус, который не умеет маскироваться. И тогда у Вас там может появиться что-то несуразное, например, "Программа" или "Компонент Windows". В общем, вариации бывают, проглядывайте список автозагрузки изредка.
Особенности автозагрузки в Windows XP
В общем-то, описанное выше подходит и к системе Windows XP за несколькими исключениями. Первое из них - набирать команду вызова утилиты MSConfig мы будем только в поле "Выполнить", а не в поисковом поле. А второе исключение - в Windows XP (как ее установить написано в данной статье) Вы всегда должны оставлять в автозагрузке службу CTFMON. Данная служба отвечает за работу языковых средств Windows и MS Office, а также управляет средствами ввода информации. Ради любопытства, конечно, можно ее отключить, но советую не наживать себе проблем на ровном месте.
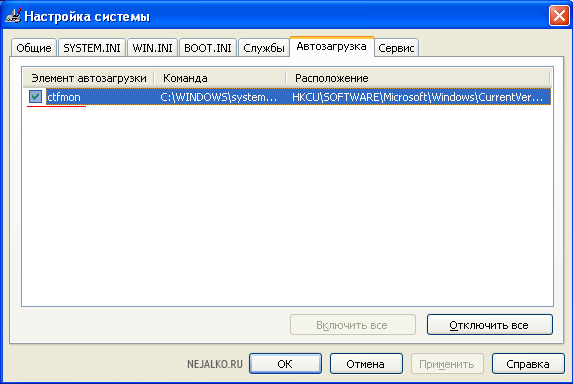
После того, как Вы убрали/поставили галочки на всех нужных пунктах, нажмите "Применить", затем "ОК". Для применения изменений можно сразу перезагрузить машину. После перезагрузки Вы увидите окно, сообщающее об изменениях, чтобы не видеть его каждую последующую перезагрузку поставьте галочку в данном окне и нажмите "ОК".
Для пользователей, которые еще не полностью освоились в работе с компьютером оптимальным вариантом будет исключение из автозагрузки по 1-2 программы за раз. Можно конечно отключить весь список, но тогда будет сложнее понять, чего лишнего Вы отключили.
В отличие от XP в Windows 7 можно убрать с автозагрузки любую программу, просто потому, что жизненно важные утилиты и компоненты разработчики туда не стали выносить (и это помогает многим не "убить" систему).
Также не рекомендую Вам убирать с автозагрузки антивирусное обеспечение - запустить антивирус можно, конечно, и из интерфейса Windows, но про это можно просто забыть, а плата за пойманный вирус иногда слишком высока. Кстати, что делать с вирусной угрозой - я писал в этой статье.
Надеюсь, данная статья поможет настроить автозагрузку Windows 7 оптимально и немного ускорить свой компьютер. Если возникают какие-либо вопросы, проблемы или предложения - милости просим в комментарии, отвечаю всем обязательно.
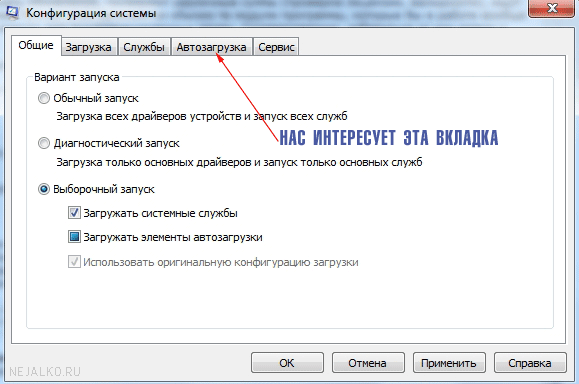
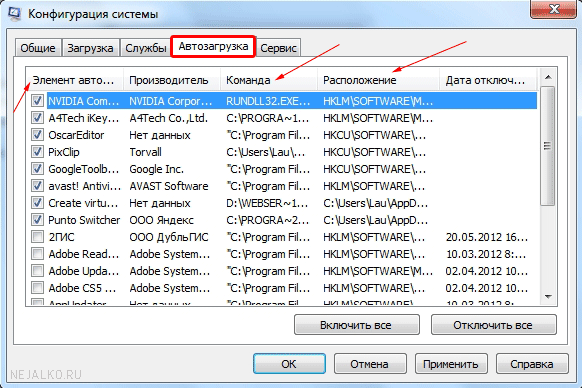




помогите!не могу установить на нетбук AVER MEDIA TV 6.ВСЁ ЛИЦЕНЗИОННОЕ.УЖЕ БЫЛО ТУТ ЖЕ УСТАНОВЛЕНО,РАБОТАЛО.ПРОИЗОШЕЛ СБОЙ.СИСТЕМА ОТКАЗЫВАЕТСЯ УСТАНАВЛИВАТЬ ДРАЙВЕРА.ВЫДАЁТ-ERROR CONNOT UPDATE DRVER FOR PLUG AND PLAY DEVICES!0-5
ирина коростий, здравствуйте.
Попробуйте поискать драйвера на форуме Aver