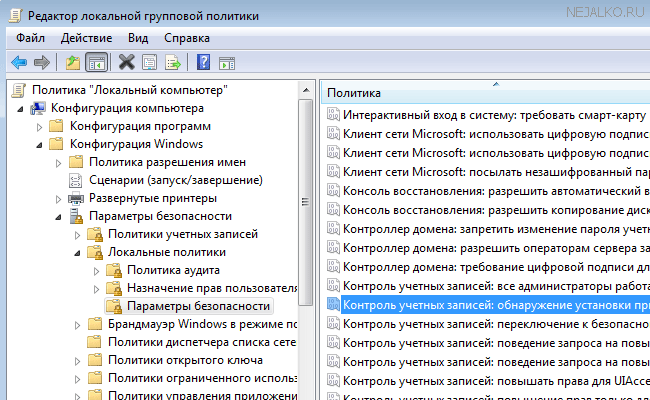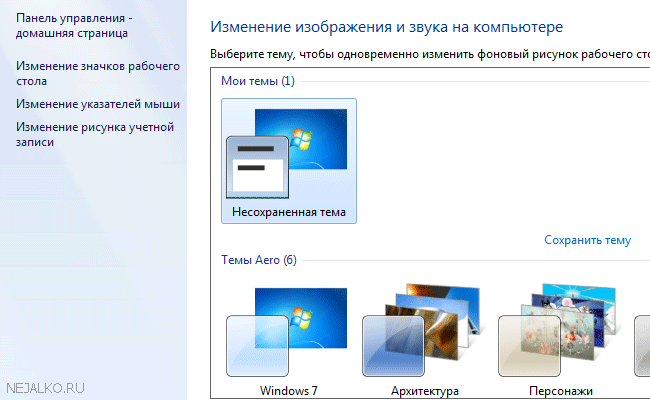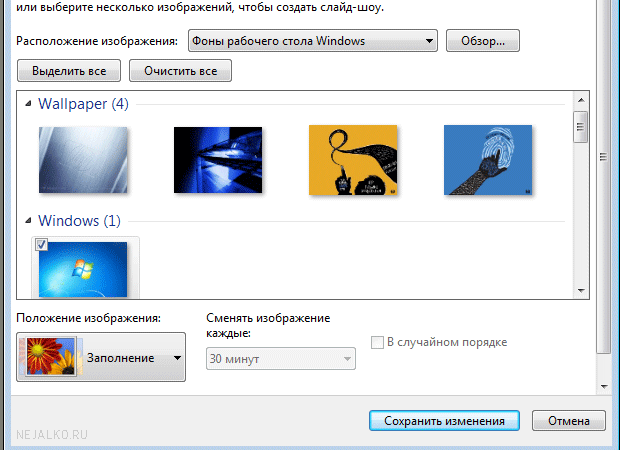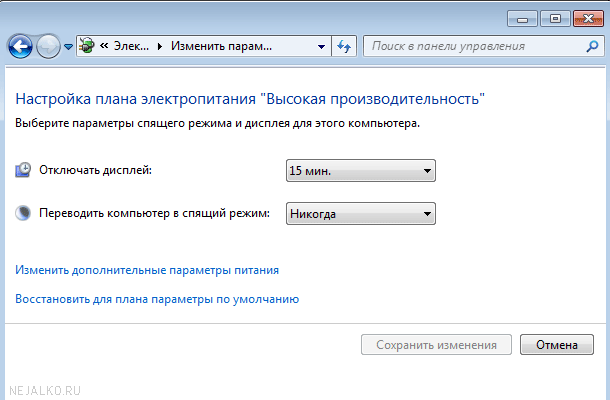Приветствую Вас, уважаемые посетители Nejalko.ru! Данная статья целиком и полностью посвящена настройке Windows 7. Разберем только ручную настройку, так как она более точная, менее опасная, к тому же позволит Вам всегда наверняка знать, что и где было изменено – соответственно Вы лучше запомните нужные настройки и через некоторое время сможете осуществлять их без сторонней помощи.
Приветствую Вас, уважаемые посетители Nejalko.ru! Данная статья целиком и полностью посвящена настройке Windows 7. Разберем только ручную настройку, так как она более точная, менее опасная, к тому же позволит Вам всегда наверняка знать, что и где было изменено – соответственно Вы лучше запомните нужные настройки и через некоторое время сможете осуществлять их без сторонней помощи.
Прежде всего хотелось бы обратиться к настройкам «чистой» системы, то есть той, которую только что установили (как установить Windows), но некоторые советы подойдут и для работающей какой-то время Windows 7.
Итак, начнем!
1) Настройка контроля учетных записей пользователей или UAC
Уверен, многие из Вас помучились с внезапно выскакивающим окном, вопрошающим Вас о разрешении внесения изменений в компьютере или о запуске какого-либо приложения. Выглядит это диалоговое окно так:
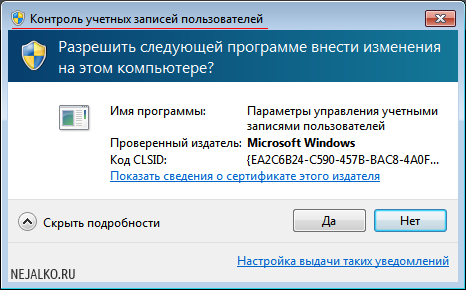
Так вот, отключить его в Windows 7 очень просто. Нажимаем "Пуск ->Панель управления ->Учетные записи пользователей". Нажимаем по самой нижней ссылке "Изменение параметров контроля учетных записей".
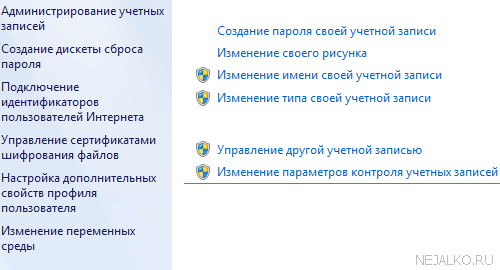
В появившейся слева шкале выбираем подходящий уровень безопасности. Передвигайте ползунок и читайте пояснение справа. Если не хотите вообще видеть предупреждения данного типа, то ставьте самую нижнюю позицию. Но сначала давайте разберем, что значат эти уровни:
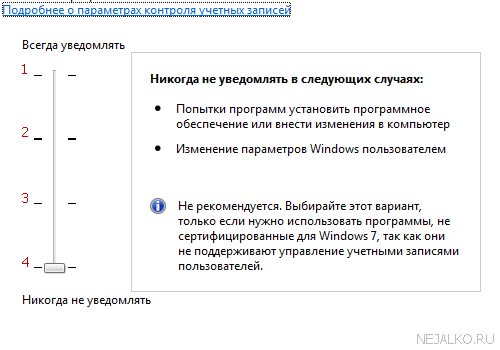
Первый уровень (сверху) – предупреждение выдается при случаях модификации системных настроек, файлов, установке ПО.
Второй уровень – предупреждения о попытках изменений конфигурации системы и настроек пользователя ПК.
Третий уровень – реакция исключительно на изменения конфигурации системы.
Четвертый уровень – отключения контроля учетных записей.
Как видите реакция UAC появляется не просто так по прихоти системы,поэтому я не советую выключать данный инструмент, так как иногда он действительно позволяет отследить активность вредоносных программ, которые маскируются под служебные файлы из папки System32.
Кроме регулировки уровня защиты Вы можете настроить политику безопасности менеджера контроля учетных записей.
Для осуществления предложенных ниже настроек Вам следует проделать такие действия: "Пуск ->Выполнить (или нижняя строка Найти программы и файлы) пишем в данную строку gpedit.msc и нажимаем Enter. После чего попадаем в редактор локальной групповой политики. В левой панели выбираем следующую цепочку: "Конфигурация компьютера – Конфигурация Windows – Параметры безопасности – Локальные политики" и кликаем 2 раза по строке Параметры безопасности в результате чего видим в правой колонке список доступных политик.
Для более детальной настройки лично я выделил 4 важнейших политики из всех предложенных:
I. Контроль учетных записей: поведение запроса на повышение прав для администраторов в режиме одобрения администратором.
Для входа в настройки используйте двойной ЛКМ по политике. Данную политику можно настроить любым подходящим Вам образом, то есть Вы можете выбрать реакцию диалогового окна на повышения прав администратора. Для максимальной защиты системы можно выбрать "Запрос учета данных", тогда подтверждение прав будет проходить через ввод пароля. Если хочется подтвердить права просто кнопкой "ОК", то можно выбрать "Запрос согласия".
Можете, конечно, поэкспериментировать, но рекомендую выбирать между предложенными мной вариантами – меньше вероятность выставить что-либо, в чем сами потом не разберетесь.
Контроль учетных записей: поведение запроса на повышение прав для обычных пользователей. То же самое, но только для пользователей, не имеющих статус администратора.
II. Контроль учетных записей: переключение к безопасному рабочему столу при выполнении запроса на повышение прав.
По умолчанию данный пункт должен быть включен, а увидеть его действие можно тогда, когда выскакивает окно проверки прав. Если данная политика включена, то экран станет прозрачно-серым, то есть затемнится. Выключать эту политику я Вам не рекомендую, так как кроме визуального эффекта выполняется еще и ограничение процесса проверки от всех остальных работающих на компьютере программ. Если объяснять проще, то во время проверки прав программы невозможен перехват самого механизма проверки любыми программными способами.
Таким образом Вы останетесь защищенными от программных взломов менеджера контроля учетных записей.
III. Контроль учетных записей: обнаружение установки приложений и запрос на повышение прав.
Данная политика также должна быть включена. Ее работа обеспечивает своевременное обнаружение необходимости повышение прав для выполняемого установочного пакета. При включенной политике пользователю будет предложено ввести свои учетные данные для продолжения операции установки. Данный механизм также способствует предотвращению программных взломов системы валидации и обязан работать всегда.
IV. Контроль учетной записи: при сбоях записи в файл или реестр виртуализация в размещение пользователя.
Не менее важная политика, которая отвечает за перенаправление сбойных записей в определенные места реестра и файловой системы. Как Вы уже могли догадаться, данный параметр повышает безопасность приложений, которые выполняются от имени администратора. При включении политики все сбои записей приложений будут направляться в определенные места файловой системы и реестра, поэтому не нанесут Вашей Windows вреда. Кроме того, если эту политику выключить, то все приложения, записывающие данные в безопасное место системы, не смогут установиться, а завершатся ошибкой.
От себя посоветую использовать настройки высокой безопасности, хотя это и приносит некоторый дискомфорт, а иногда и замедленность в выполнении приложений, зато никакая сетевая зараза не запишется в системные папки, а затем в область автозагрузки с последующим запуском и размножением.
Также не забывайте, что некоторые программы старых годов выпуска могут конфликтовать с данным инструментом Windows 7. Для решения проблем с устаревшими версиями можно установить для обычных пользователей права на изменение личного профиля, либо просто не устанавливать программы в папку Program Files.
2) Регулировка визуального оформления и настройка электропитания
Изначально в Windows 7 заложено несколько довольно симпатичных тем оформления. При использовании какой-либо из них меняются обои рабочего стола, оформление панели задач и всех окон системы, применяется особое звуковое оформление и т.д. Чтобы настроить все эти параметры под свои вкусы, нажимаем ПКМ на рабочем столе и выбираем из контекстного меню пункт "Персонализация". Мы попали в меню настройки визуального оформления!
Сначала выбираем понравившуюся тему в центральном большом окне. Обратите внимание на бегунок справа, то есть тем должно быть много, а не только те, что видно сейчас. Итак, темы выбрали, теперь идем в самый низ окна персонализации и нажимаем по левой нижней ссылке "Фон рабочего стола".
Открывшееся окно позволит нам настроить изображение рабочего стола, его положение, частоту смены слайдов или же поставить одну картинку фоном без смены. Кроме того, Вы можете выбрать место расположения изображения, которое планируете поставить фоновым, если предложенные системой картинки Вам не по нраву. Сделали все, что нужно – нажимаем Сохранить изменения.
Выбираем следующую ссылку-настройку: "Цвет окна". Если Вы зайдете в данную настройку, то разберетесь сами, так как все интуитивно понятно и просто.
Идем далее, выбираем ссылку "Звуки". В списке "Звуковая схема" выбираем ту, звуки которой нам более приятны. Ниже находится экран "Программное событие". События системы и звуки, им соответствующие, можно выделять мышкой и, нажав чуть ниже кнопку "Проверить", прослушивать. Воспроизводятся только те звуки, события которых помечены иконкой динамика слева. Поигравшись с данным меню можно настроить все звуки так, как Вам захочется, я лично выбираю схему "Без звука".
Сохраняем изменения, если вносили их и переходим к настройке "Заставка".
Честно говоря, настройки банальны – выбираете заставку, время ее срабатывания и дополнительные параметры, если они есть. Я не использую заставки, так как не вижу в них смысла. Для нас более интересна ссылка снизу диалогового окна "Изменить параметры электропитания…". Давайте сразу же и настроим его под Ваши предпочтения. Владельцам ноутбуков следует настраивать данный параметр в первую очередь.
В окне настройки электропитания нам предлагается 2 основных плана питания: "Сбалансированный" и "Высокая производительность". Напротив каждого плана есть ссылка на дополнительные настройки электропитания. Так как я работаю с обычного домашнего компьютера, то использую план "Высокая производительность". Вам же советую зайти в настройки и того и другого, для большей уверенности в выборе подходящего плана.
Посмотрели оба плана? Отлично, настраиваем дальше!
Заходим в настройки плана электропитания "Высокая производительность", выбираем время отключения дисплея, время, через которое компьютер перейдет в спящий режим.
Если требуются более детальные настройки, то переходим по ссылке "Изменить дополнительные параметры питания". Не советую менять те значения, которые Вы не особо понимаете, хотя если там не понимать большинство, то и заходить в расширенные параметры смысла не много. Так выглядят дополнительные параметры электропитания:
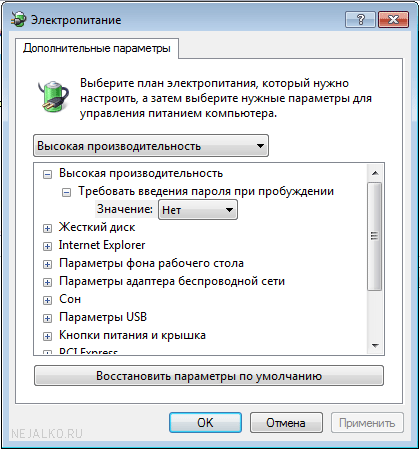
После проведения всех настроек нажимаем ОК (Применить), закрываем окно персонализации и любуемся результатами. Налюбовались? Тогда расскажу Вам одну маленькую хитрость, которая может помочь некоторым пользователям Windows 7. По умолчанию в системе может содержаться больше тем оформления, чем Вам показывается, делается это, видимо, для повышения эргономики пользователей, находящихся в разных географических регионах (чтобы нежные американцы не видели наших снежных пейзажей) или для чего-либо еще.
Чтобы использовать скрытые темы достаточно зайти в папку c:\Windows\Globalization\MCT и выбрать понравившуюся тему из папки Theme или фоновое изображение из папки Wallpaper. Для выбора темы достаточно сделать двойной ЛКМ на теме.
Обратите внимание! По умолчанию папка MCT является скрытой, поэтому либо используйте файловый менеджер, показывающий скрытые файлы, либо настройте отображение скрытых папок и файлов. После двойного клика по выбранной теме, она (тема) окажется в общем наборе тем меню персонализации, и в следующий раз выбрать ее можно оттуда. Также может быть, что все темы, находящиеся в системе, уже доступны Вам, поэтому ничего нового в папке MCT Вы для себя не найдете.
3) Настройка панели задач
После установки Windows 7 значки на панели задач будут отображаться довольно крупные. Кому-то это удобно, а кого-то злит или просто мешает. Чтобы сделать значки маленькими, делаем ПКМ на панели задач, выбираем строку "Свойства", кликаем, находим пункт "Оформление панели задач" (обычно самый верхний) – в данном пункте должна быть строка "Использовать маленькие значки". Ставим туда галочку, также можем настроить автоматическое скрытие панели задач и ее положение на рабочем столе (низ/верх/слева/справа). Не спешите сразу закрывать меню - идем далее.
Настроим значки и уведомления, располагающиеся в трее и довольно часто мешающие. Для их настройки нажимаем кнопку "Настроить" в пункте "Область уведомлений". Открывшееся окно показывает нам значки, расположенные на панели задач, с помощью колонки "Поведение" можно регулировать действия, производимые этими значками и уведомлениями.
Например, можно скрыть значок и уведомление, оставить только уведомление, в общем поиграйтесь сами.
Кроме настройки, мы можем выключить или включить системные значки (часы, громкость, сеть, питание, центр поддержки и т.д.). Для этого нажимаем соответствующую строку Включить или выключить системные значки, выбираем жертву и действуем.
Если где-то "накосячили", то можно вернуть значения по умолчанию с помощью следующей строки "Восстановить поведение значка по умолчанию". Также можно группировать ярлыки программ на панели задач простым перетаскиванием с помощью зажатой на ярлыке левой кнопки мыши.
Настройте Вашу Windows 7 по своим предпочтениям и получайте удовольствие от ее использования!