 Доброго времени суток, уважаемые читатели Nejalko.ru! Довольно часто пользователи персонального компьютера замечают, что отдельные файлы, содержащиеся в конкретной папке, суммарно весят меньше, чем вся папка. Отсюда вопрос: "В чем тут дело?" А дело в том, что некоторые системные папки содержат в себе скрытые файлы, которые не видят обычные пользователи, но Ваша Windows их прекрасно видит и использует.
Доброго времени суток, уважаемые читатели Nejalko.ru! Довольно часто пользователи персонального компьютера замечают, что отдельные файлы, содержащиеся в конкретной папке, суммарно весят меньше, чем вся папка. Отсюда вопрос: "В чем тут дело?" А дело в том, что некоторые системные папки содержат в себе скрытые файлы, которые не видят обычные пользователи, но Ваша Windows их прекрасно видит и использует.
Кроме скрытия системных файлов имеются и другие причины "прятать" файлы и папки от посторонних глаз, иногда это даже полезней, чем ставить на папки пароли, так как у человека, который не видит папку не возникает желания подобрать к ней пароль или удалить ее из вредности. Скрывать файлы можно, например, если Вы не хотите, чтобы дети видели какие-то не предназначенные для них материалы, чтобы кто-нибудь не удалил важную для Вас информацию (даже случайно), чтобы скрыть персональную информацию от других пользователей, то есть для собственной безопасности.
Иногда даже бывают случаи, когда кто-либо передал Вам на флеш-носителе данные, но нечаянно или специально скрыл их. То есть Вы подключите флешку к компьютеру, после чего увидите, что она пустая - вот тут понадобится возможность отображения скрытых файлов, которую мы тоже рассмотрим.
Как скрыть файл или папку:
1. Выбираем объект для скрытия
2. Кликаем по нему правой мышкой, выбираем строку "Свойства"
3. В открывшемся диалоговом окне находим раздел "Атрибуты", поле "Скрытый" отмечаем галочкой (делаем ЛКМ - про ЛКМ\ПКМ в глоссарии), нажимаем "Применить"
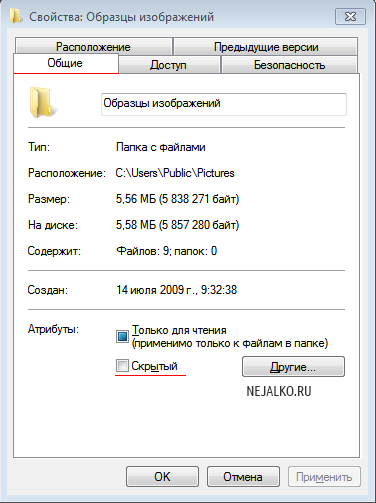
4. Появляется окно подтверждения изменения атрибутов папки, где нужно выбрать, скроем мы только материнскую папку или же папку вместе с файлами, находящимися в данной папке
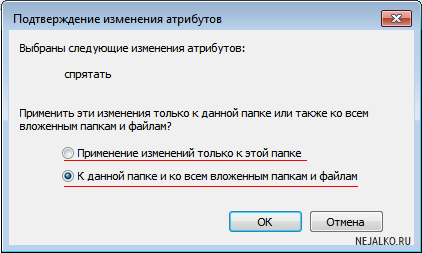
После этих действий папка исчезнет, но не физически, а просто станет невидимой.
К слову сказать, в Windows 10 все работает также, как и в Windows 7.
Должен Вас предупредить, простое скрытие папки не самый эффективный инструмент, так как увидеть скрытые файлы может любой, кто знает как их отобразить.
Рассмотрим 2 способа отображения скрытых файлов:
1) Показ скрытых файлов с помощью средств Windows.
2) Использование сторонней программы.
Стоит отметить, что найти скрытые папки можно, как зная их местоположение, так и по внешнему виду. Дело в том, что скрытая папка - заявленная к показу имеет отличную от стандартного вида иконку.
Итак, первый способ отображения скрытых файлов\папок.
Для Windows 7:
Идем по пути "Пуск - Панель управления - Параметры папок", либо "Пуск - Панель управления - Оформление и персонализация - Параметры папок".
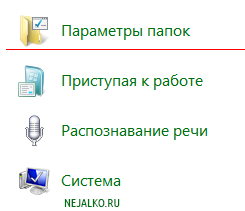
Кликаем по пункту "Параметры папок", выбираем вверху вкладку "Вид", прокручиваем бегунок "Дополнительных параметров" до нижней части, где увидим строку "Скрытые файлы и папки".
Для Windows 10:
Запустить "Проводник", в верхнем меню "Файл - Изменить параметры папок и поиска" или "Вид - Параметры - Изменить параметры папок и поиска".
Либо в строке поиска написать слово "Параметры" и выбрать пункт "Параметры проводника":
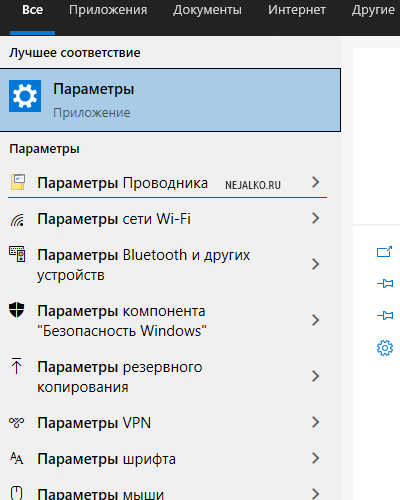
И, если выбрали отмеченный пункт, то попадем в нужное окно:
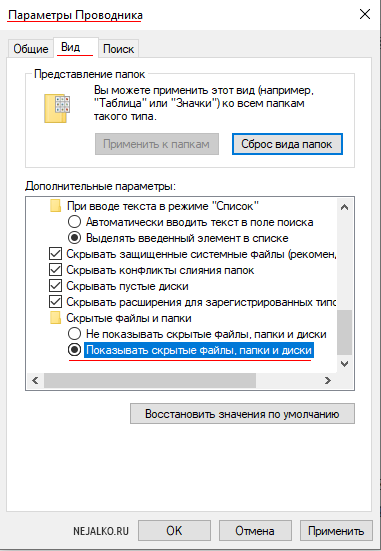
Нам предоставляется выбор - показывать или не показывать скрытые файлы, папки, диски. Если выбрать "Показывать", то все-все-все скрытые объекты на компьютере станут отображаться, но их иконка (значок) будет полупрозрачного вида, что означает присвоенный им атрибут скрытности (на рисунке обведено красным).
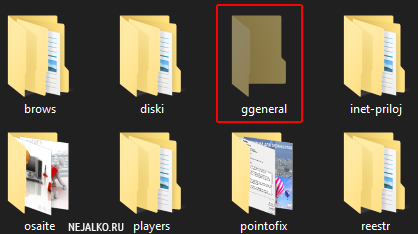
Теперь разберем предельно простой способ отображения скрытых файлов через стороннюю программу (не входящую в состав Windows). Например, я использую Total Commander. В зависимости от версии данной программы, значок отображения скрытых объектов на панели инструментов выглядит по разному. Вот Вам 2 примера такого значка:
![]()
![]()
То есть достаточно запустить Total Commander, на верхней панели программы найти такой значок, кликнуть на него и увидеть скрытые файлы\папки. Понять, какие файлы были скрытыми в Total Commander. можно по присвоению восклицательного знака "!" (разных цветов) на иконке скрытой папки.
Если же Вы не можете найти такие значки, то в верхнем меню выбирайте пункт "Конфигурация - Настройка - Содержимое панелей" и ставьте галочку в строку "Показывать скрытые\системные файлы".
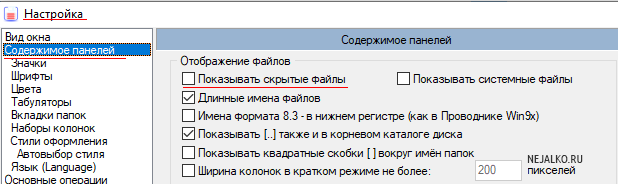
А еще во многих редакциях Total Commander работает комбинация клавиш Ctrl+H для отображения / скрытия скрытых файлов.
Для отключения у папки\файла атрибута скрытности, обычно, достаточно проделать те же действия, как для скрытия этой папки, с той лишь разницей, что в поле "Скрытый" галочку нужно убрать.
В Total Commander еще проще - Вы кликаете по значку "Скрытые элементы" - скрытые объекты показываются, кликаете по нему еще раз - объекты не показываются, все легко и просто.
Иногда бывают затруднения с тем, чтобы убрать атрибут скрытности с какого-либо элемента средствами Windows, то есть галочка "Скрытый" не хочет убираться и все тут. В таком случае нам снова поможет Total Commander . Находим скрытый элемент, выделяем его, затем идем в пункт "Файлы" верхнего меню, находим там строку "Изменить атрибуты" и кликаем в поле "Скрытый", чтобы оно стало пустым (без галочки или заполнителя). После чего нажимаем "ОК", получаем обычную папку\файл - радуемся.
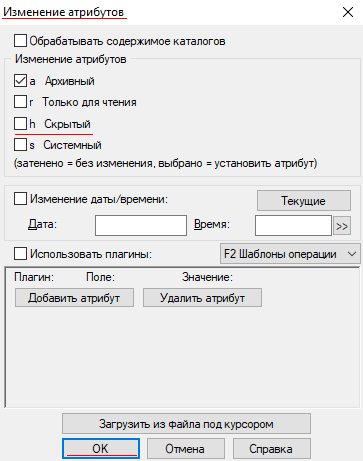
Вот такими нехитрыми способами мы можем легко скрывать или отображать скрытые объекты. Запомните главное правило: "Если папку\файл на Вашем компьютере скрывали не Вы, то это не обязательно вирус, скорее всего - это системный элемент, удаление которого запросто поведет к неработоспособности операционной системы со всеми вытекающими".




зАМЕЧАТЕЛЬНАЯ СТАТЬЯ.
Автору респект и уважуха!
Более развёрнутого объяснения нет в сети.
да его вообще нет на данную тему.
это единственный и максимально правильный пост.
Спасибо!
AVIRA обнаружила 2 скрытых объекта. Один с точным расположением (кажется в реестре) - вычистил.
Второй указывается на память. Обнаружить не могу. Чем можете помочь?
Для начала советую сменить сканер на что-то посерьезнее, без обид, но на моей практике, при активной Авире на машине вирусов больше, чем с каким-нибудь Авастом всегда и без исключений. Можете почитать на этом же сайте статью про удаление вирусов.
Если объект находится в памяти, значит его запустил какой-то активный вредитель, можете запуститься в безопасном режиме и прогнать полное сканирование двумя-тремя сканерами. Можно ограничиться для начала только системным диском, если время не ждет, но впоследствии обязательно стоит проверить все диски, так как вирь мог попасть к Вам из скачанного архива/exe-шника, который нужно удалить.