 Доброго времени суток, уважаемые посетители Nejalko.ru! Поговорим сегодня про набор текста в Word, а также про правила хорошего тона и то как выделить текст. Сами методики набора текста я рассказывать не буду, так как это относится больше к работе за компьютером вообще, чем к Word.
Доброго времени суток, уважаемые посетители Nejalko.ru! Поговорим сегодня про набор текста в Word, а также про правила хорошего тона и то как выделить текст. Сами методики набора текста я рассказывать не буду, так как это относится больше к работе за компьютером вообще, чем к Word.
Возможно мало кто обращает внимание, но при наборе текста кроме скорости набора важна и чистота набора (количество ошибок при быстром наборе). Важна потому что быстрый и чистый набор текста позволит Вам самим не сидеть над проверкой каждого слова на наличие ошибок, опечаток, неточностей. Это огромная экономия времени, сил, нервов, а чем больше объем набранного текста, тем больше в нем может быть таких ошибок.
Спасибо Word'y - в нем имеются встроенные инструменты, призванные ускорить процесс набора текста, а также помогающие увидеть некоторые ошибки сразу. Пожалуй хватит о грустном, перейдет к знакомству с основами набора текста в Word.
Может кто-то не знает, но текст в Word начинает вводИтся непосредственно перед курсором (мигающим), курсор при этом передвигается всегда впереди набираемых букв. Если Вам надо изменить какое-то слово, добавить букву, знак, удалить что-либо, то просто берем мышку и нажимаем левую кнопку в том месте слова/предложения где требуются изменения. После этого там появится мигающий курсор, а значит Вы сможете редактировать текст.
Правила хорошего тона при составлении документов Word
Пожалуй стоит сразу упомянуть про правила хорошего тона при создании документов. Тема данная довольно значима, особенно в наше время всеобщей малограмотности.
1) Первое правило - Вы всегда должны использовать буквы и цифры строго по назначению, а не i, l вместо 1, о вместо 0 и так далее (исключения - необходимость набора римских цифр, которые приходится заменять латинскими буквами). То есть не заменяйте буквы цифрами и наоборот.
2) Второе правило - не набирайте ВЕСЬ ТЕКСТ ЗАГЛАВНЫМИ БУКВАМИ, либо слишком маленьким шрифтом. Это мало того, что раздражает очень многих людей, так еще и способствует ухудшению зрения. Уважайте тех, кому адресованы документы.
3) Третье правило - не создавайте излишек текстовых выделений - это снижает уровень восприятия текста, напрягает зрение и утомляет.
4) И, самое главное, используйте тот шрифт, который легко читать большинству людей на планете (Verdana, Times New Roman, Arial, Georgia).
Я 100% уверен для любой Вашей потребности в Word найдутся стандартные решения, не требующие изобретения "велосипеда", который придется читать Вашим коллегам, преподавателям, партнерам.
Работая в Word необходимо знать основные и дополнительные клавиши, без этих знаний Вы не сможете делать элементарных вещей.
Клавиши, полезные при работе в Word
Список клавиш представлен ниже:
Enter - позволяет переносить текст/курсор на строку ниже, при этом перенесенному тексту автоматически присваиваются атрибуты абзаца (параграфа).
Space/Пробел - длинная клавиша внизу клавиатуры. Устанавливает пробелы (невидимые отступы шириной в 1 символ) между символами/словами/предложениями.
Shift - используйте зажатую клавишу, чтобы сделать какую-либо букву заглавной или написать слово заглавными буквами.
Кроме того зажатый Shift позволяет извлекать из верхней панели цифр на клавиатуре и некоторых клавиш основной рабочей области клавиатуры определенные символы. Например Shift+6 при русской раскладке дадут нам двоеточие, а на английской раскладке направленный вверх уголок ^.
Caps Lock - при включении работает как зажатый Shift, то есть Вы будете набирать только заглавными буквами. Обратите внимание - если при включенном Caps Lock зажать клавишу Shift и набрать буквы, то они будут прописными (маленькими). Запомните и не пугайтесь заглавных букв (или прописных вместо заглавных) просто у Вас включен Caps Lock. С помощью данной функции удобно набирать заглавными буквами текст, содержащий более 2-х слов. Для отдельных букв удобнее использовать зажатый Shift.
Tab - используется для перемещения курсора/текста на определенное, одинаковое для всего документа, расстояние от его левого края. Также с помощью Tab можно проводить ровные точечные и другие линии на заданное расстояние, например для оформления содержания документа.
Backspace - клавиша, убирающая 1 символ/пробел, находящийся левее курсора. Если зажать Backspace, то текст/пробелы будут убираться по 1 символу (довольно быстро) до тех пор, пока не кончатся или пока Вы не отпустите клавишу. Если выделить какую-то часть текста с помощью проведения по ней зажатой левой кнопкой мыши, а затем нажать Backspase, то выделенный текст удалится без затрагивания левого не выделенного знака.
Del (Delete) - аналогично Backspase, только убирает символы правее курсора.
Page Up - позволяет перемещать курсор (перемещаться) по страницам документа вверх на определенное расстояние (этакий прыжок вверх). В отличие от Tab не перемещает за собой текст ни в каком случае.
Page Down -аналогично предыдущему, только перемещение вниз.
Home - перемещает курсор в самое начало той строки, где курсор установлен. Очень удобно, при необходимости исправить первую букву в строке, находясь в конце строки.
End - аналогично предыдущему, только перемещает курсор в конец предложения.
Insert (Ins) - нажатие данной клавиши включает довольно вредный режим, с которым я в свое время поломал голову. Если поставить курсор перед текстом и начать набирать, то текст будет перемещаться, сдвигаться новым набранным. Так вот, когда Вы нажмете клавишу Insert старый текст не будет сдвигаться набираемым, а будет им удаляться, замещаться. Запомните эту особенность, с ней могут быть неприятности.
Стрелки вспомогательной клавиатуры - перемещают курсор соответственно своим изображениям (лево/право/верх/низ).
Num Lock - данная клавиша включает/выключает вспомогательную цифровую клавиатуру, находящуюся справа на клавиатуре. Обращайте на нее внимание, если часто работаете с цифровой клавиатурой. Если Num Lock будет выключена, то цифры ставиться не будут, хоть по 100 раз нажимайте клавишу.
Практически на любой клавиатуре есть индикаторы включения клавиш (светящиеся лампочки). При включенной клавише лампочка горит, при выключенной - нет.
Лампочки есть только для 3-х клавиш - это Caps Lock, Num Lock, Scroll Lock. Про 2 первых клавиши я Вам рассказал, а вот про Scroll Lock не буду, потому что это своего рода компьютерный атавизм. Когда-то данная клавиша запрещала прокрутку экрана в различных средах и приложениях. Сейчас используется ооочень редко. Также как клавиша Pause|Break.
Способы выделения текста Word
Теперь давайте перейдем к инструментам выделения текста в MS Word (буквы MS перед Word - это просто сокращение от MicroSoft), советую Вам их все попробовать и запомнить наизусть сразу, вообще клавиши выделения текста являются частью общего инструментария комбинаций клавиш в Word.
1. Ctrl+A - находясь в документе Word зажимаете клавишу Ctrl, нажимаете латинскую А или русскую Ф и получаете выделение всего текста/рисунков/диаграмм/таблиц в тексте. То есть выделяется весь документ полностью. Очень удобно, не надо тащить зажатую левую мышку 65 страниц текста.
2. Тройной щелчок левой мышкой по левому краю документа также даст выделение всего документа (найти нужное место легко - просто сдвиньте мышку влево пока не увидите белую объемную стрелку смотрящую вправо).
2. Shift+клик - ставите курсор в начало текста, который необходимо выделить, идете к концу этого текста, зажимаете клавишу Shift и кликаете левой кнопкой мыши. Получаете выделенный фрагмент от поставленного сразу курсора, до клика левой мышью с зажатым Shift. Весьма полезно, если надо выделить абзац, страницу, несколько предложений. Одновременно так можно выделить лишь один участок текста, зато выделенный участок можно расширять или уменьшать с помощью зажатой клавиши Shift и клика левой мышкой.
3. Ctrl+протяжка мыши - выделяете зажатой левой мышью какую-либо часть текста, затем идете к следующей нужной Вам части, зажимаете клавишу Ctrl, выделяете мышью эту часть, отпускаете Ctrl, идете к третьей нужной части - снова зажимаете Ctrl, проводите мышкой по тексту и отпускаете Ctrl. В итоге (profit) имеете 3 выделенных участка текста, которые можете удалить/копировать/переместить/вырезать - в общем что нужно, то и делаете.
4. Shift+стрелки - ставим курсор перед нужным текстом, зажимаем клавишу Shift и нажимаем 1 раз по какой либо стрелке на клавиатуре. Смотрим, что получилось - выделился 1 символ/пробел. Если нажать стрелку вверх/вниз, то выделиться верхняя/нижняя строка текста. Бывает удобно, если Вам надо выделить какую-нибудь точку или восклицательный знак, а мышкой не попадаете.
5. Двойной щелчок левой мышкой - выделение 1 слова.
6. Двойной щелчок по левому краю документа напротив какого-либо абзаца даст выделение этого абзаца.
7. Один щелчок по этому же краю даст выделение 1 строки.
8. Чтобы выделить строку влево или вправо от установленного курсора нажмите Shift+Home/End. Выделение работает только в пределах 1 строки.
9. Ctrl+клик левой мышкой по предложению даст выделение предложения.
10. Чтобы выделять по 1 символу не зажимая Shift проделайте следующие действия: нажмите клавишу F8 вверху клавиатуры - это включит режим выделения; установите курсор перед текстом, который надо выделить; перемещайтесь по тексту с помощью стрелок влево/вправо. Чтобы выйти из режима выделения нажмите клавишу Esc (обычно крайняя правая верхняя клавиша).
11. Аналогичным образом выделяется текст по строкам, разница лишь в том, что надо нажимать стрелки вверх/вниз.
Пожалуй на этом остановимся, так как есть еще много способов выделения текста, но знать их все вовсе необязательно. Думаю этих хватит на 80% Ваших нужд. В следующих статьях речь пойдет уже о выделении текста в таблицах.
Используйте вышеизложенный материал для улучшения своих способностей по работе с Word!


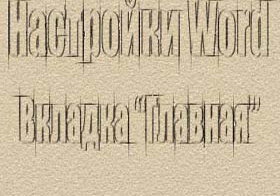


Функциональные клавиши - это F1-F12, а те, о которых Вы говорите, называются "специальные", "дополнительные", "вспомогательные" и т.п. Успехов!
Елена, тут важно в каком контексте используется название. В среде windows f1-f12 бесспорно функциональные (именно потому и содержат первую букву f-function). В Word же не так принципиально название, естественно и тут f1-f12 являются функциональными (даже особо функциональными, я бы сказал), но если Вы нажимаете клавишу Page Up, чтобы использовать функцию прокрутки наверх, то не вижу большой ошибки назвать клавишу таким образом. На самом деле назвать их Вы можете так, как Вам нравится, главное правильно передать смысл. По классификации Microsoft Вы, безусловно, правы.
По классификации Microsoft Вы, безусловно, правы.