 Доброго времени суток, уважаемые посетители Nejalko.ru! Данная статья посвящена тонкостям настройки печати документов Word. Печать документа Word - одна из самых востребованных в наше время функций. Ведь все документы, научные работы, учебные пособия, задания, в бумажном виде, прошли именно этап распечатки.
Доброго времени суток, уважаемые посетители Nejalko.ru! Данная статья посвящена тонкостям настройки печати документов Word. Печать документа Word - одна из самых востребованных в наше время функций. Ведь все документы, научные работы, учебные пособия, задания, в бумажном виде, прошли именно этап распечатки.
Итак, разберем настройки печати документа Word.
У нас имеется готовый для печати документ и принтер (МФУ), с чего следует начать? Первым делом откройте Ваш документ, просмотрите его на предмет каких-либо неточностей или сбоев форматирования (сдвиги текста, перескакивания таблиц и прочее). Убедившись, что все в порядке приступаем к настройке печати документа Word.
Для этого нажимаем либо комбинацию клавиш Ctrl+P (английская), либо нажимаем кнопку "Office", выбираем "Печать"--> "Печать". Перед нами открывается окно настроек печати документа Word. Разберем настройки печати:
1. Настройки принтера.
В выпадающем списке "Имя" выбираем устройство, через которое будет осуществляться печать.
После установки драйверов принтера или МФУ в данной строке может стоять какое-либо устройство Windows, типа OneNot 2007. Поэтому сразу же зайдите в данные настройки и выберите устройство для печати - Ваш принтер. С правой стороны можно использовать кнопку "Свойства" для настройки печати документов. Там Вы можете установить ориентацию страниц, размер листа, задать поля для печати и т.д.
Кнопка "Найти принтер" сейчас уже не особо актуальна, потому что поиск устройств Windows осуществляет автоматически в подавляющем большинстве случаев, но все же лучше запомнить ее расположение, чтобы воспользоваться, при необходимости.
Кроме того ниже данных кнопок Вы можете выбрать опции "Печать в файл" и "Двухсторонняя печать".
2. Настройки страницы.
Данные настройки направлены на определение конкретных страниц (текста) предназначенных для печати. Как Вы уже, наверное, увидели можно распечатать все страницы, текущую страницу (текущая - это та, на которой стоял курсор в момент вызова окна настроек), станицы с определенным номером (внизу приводится расшифровки нумерации страниц, чтобы пользователь не ошибся). При печати документа Word есть возможность распечатки только выделенного Вами фрагмента текста. Для этого выделяем сначала нужный текст, затем нажимаем Ctrl+P, в окне настройки страницы ставим указатель в пункт "Выделенный фрагмент". Если вызвать меню настройки печати без выделения текста, то данная опция будет неактивна.
3. Настройка копий.
Речь идет не о копьях, а о копиях - выбираем, сколько копий страниц нам необходимо распечатать. Если поставить галочку в пункт "Разобрать по копиям", то печать копий будет проходить в таком виде: распечатаются все страницы документа в 1 экземпляре, затем распечатаются, опять же, все нужные страницы еще в 1 экземпляре и так столько раз, сколько нужно копий. Если данную галочку не ставить, то распечатанный документ будет иметь такой вид: печать каждой страницы подряд столько раз, сколько заказано копий, затем печать следующей страницы и т.д. То есть Вы получите не аккуратные копии всего документа, а что-то типа перемешанных копий его страниц.
4. Настройки печати.
В поле "Напечатать" нужно выбрать "Документ" - если Вам нужно печатать именно документ (в большинстве случаев). Поле "Включить" позволяет выбрать, что именно печатать: весь документ, четные/нечетные страницы.
5. Настройки масштаба.
Простые настройки - "Число страниц на листе" - выбираем сколько нужно (обычно это одна страница);
"По размеру страницы" - можно выбрать размер документа (А3, А4). Если настройки Word предписывают размер документа, например А4, то можно оставить значение "Текущий" в данном поле, это будет значить, что размер печатной страницы равен А4.
Кнопка "Параметры" служит для настройки общих параметров программы Word, а не для конкретной настройки печати, поэтому ее мы не рассматриваем.
Если Вам необходимо перед печатью просмотреть вид будущей распечатанной страницы, то это можно сделать с помощью функции "Предварительный просмотр". Чтобы вызвать функцию нажимаем кнопку "Office" выбираем "Печать"--> "Предварительный просмотр". Возможно, Вам будет удобно вынести данную функцию в панель быстрого доступа. Для этого кликаем мышкой по иконке панели
и выбираем строчку "Предварительный просмотр", после чего в верхней панели документа Word у Вас появиться кнопка предварительного просмотра (лист с загнутым уголком и лупа).
Вот такие не очень громоздкие и сложные настройки печати документа Word помогут Вам распечатать любой документ самым удобным и правильным образом.
Надеюсь, данные настройки Вам пригодятся, а я желаю Вам печати без проблем!
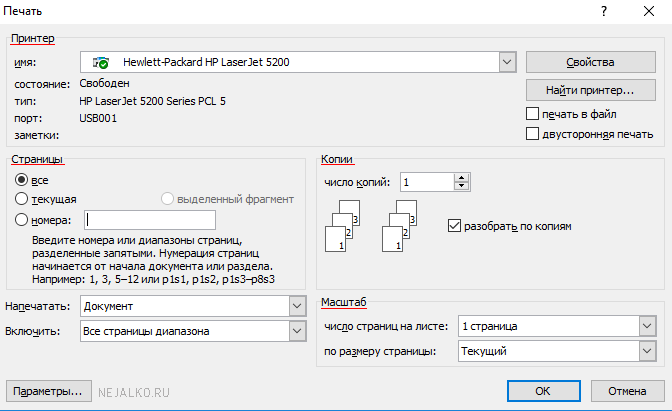
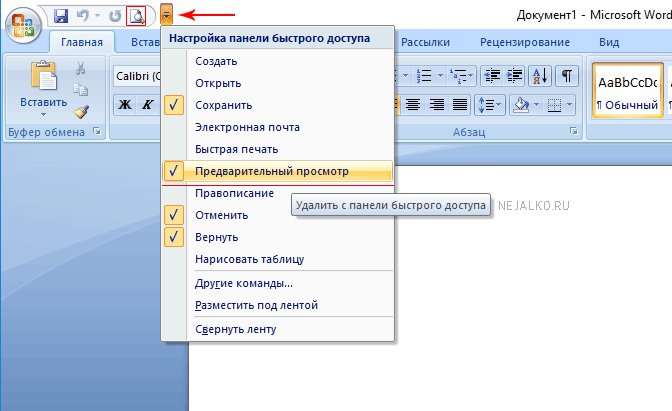

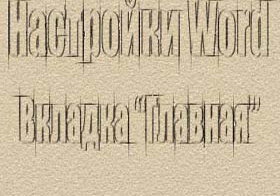

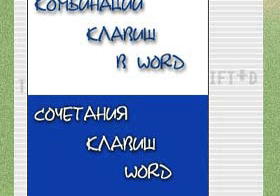
Доброго времени суток! У меня такая проблема - если печатаю все листы в ворде 2003, то всё ОК. Если задаю напечатать лист №15 из документа, в котором 200 листов, то не печатает. Значок принтера в трее появляется, а потом исчезает, так и не напечатав лист. Как Вы думаете в чём проблема?
skuters, здравствуйте!
Я думаю, что причины такого поведения принтера может быть 2:
1. Он старый и это Epson. Если так, то попробуйте просто выдернуть из него шнур питания, потом вставить и отправить на печать еще раз.
2. Если первое не помогло, то причина, скорее всего, в малом объеме памяти принтера, то есть ему очень тяжело высчитать конкретный лист из большого объема. Возможно стоит подождать подольше и принтер сообразит.
Как вариант - вынесите этот лист в другой документ, установите такое же форматирование, начните нумерацию с нужной цифры и распечатайте
Надеюсь,что-либо поможет! Отпишите, если решение №1 или №2 сработает. Удачи!
Доброго времени суток!!! Спасибо за быстрый ответ!!! Он, конечно, Lazer Jet 1150, я бы не сказала что старый... раньше он печатал без проблем. Я делаю так- копирую этот лист, вставляю в новый документ ворд и печатаю... Хочу попробовать как у Вас написано "печать текущей страницы", может быть получится... Завтра отпишусь (принтер на работе)...