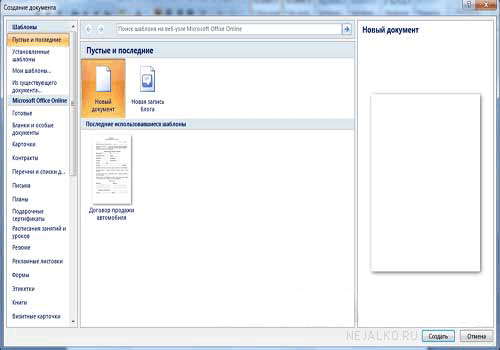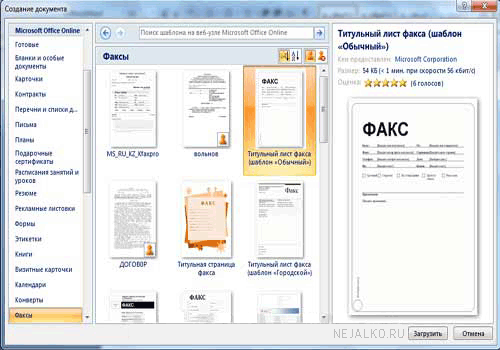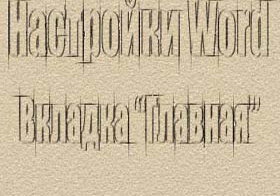Доброго времени суток, уважаемые посетители Nejalko.ru! Сегодня разберем простую, казалось бы операцию - создание документа Word, а также разберем шаблоны Word. Прежде всего стоит знать, что документ можно создать разными способами. Мы рассмотрим все.
Доброго времени суток, уважаемые посетители Nejalko.ru! Сегодня разберем простую, казалось бы операцию - создание документа Word, а также разберем шаблоны Word. Прежде всего стоит знать, что документ можно создать разными способами. Мы рассмотрим все.
На самом деле простейший вариант - это запуск самой программы MS Word. При этом Вы попадаете в уже созданный документ, в котором можно работать, но этот вариант имеет некоторые недостатки:
- документ создается простейший (по умолчанию);
- Вам обязательно нужно будет выбрать место сохранения этого документа даже при простой перестраховке (но только 1-й раз).
Поэтому рассмотрим второй способ создания документа. Это создание документа из контекстного меню. Для того, чтобы создать документ Word таким образом Вам необходимо зайти в ту папку, где планируется сохранять документ после работы и нажать правую кнопку мыши. По нажатию кнопки появится то самое контекстное меню, в самом его низу находим пункт "Создать", наводим на него мышку, выбираем пункт "Документ Microsoft Office Word" и кликаем левой кнопкой мыши. В итоге у нас появляется документ со стандартным названием, которое Вы сразу же поменяете на нужное. Если нечаянно создали документ со стандартным названием, то его можно переименовать путем клика правой мышкой по нему и выбора соответствующего пункта контекстного меню.
Шаблоны Word
После того, как создали документ можно его открывать и работать. Теперь при быстром сохранении (Ctrl+S) нам не нужно указывать место, для сохранения данного документа, но он все-равно может нас не устраивать, так как имеет стандартный вид. Если Вы не знали, то подскажу - в Word есть возможность выбирать шаблон оформления документа. Используя эту возможность Вы можете за 10 секунд создать отчет или бланк, визитную карточку или приглашение, резюме или рекламную листовку. В общем много чего можете создать. Теперь давайте выясним, как все это создавать. Для начала нам понадобится первый или второй способ создания документа. Создаем документ каким-либо способом, затем нажимаем на кнопку "Office": ![]() расположенную в крайнем левом верхнем углу, выбираем пункт "Создать" и нажимаем на него.
расположенную в крайнем левом верхнем углу, выбираем пункт "Создать" и нажимаем на него.
После этого перед Вами откроются неограниченный возможности MS Word 2007! Шучу, возможности ограничены, но тем не менее очень широкие. Окно, которое Вы увидите поделено на 3 части:
1) В левой части предлагается выбрать заготовленные ранее шаблоны или выбрать шаблоны онлайн (если у Вас подключен интернет).
2) В центре можно просмотреть предлагаемые шаблоны из выбранной категории, а также использовать строку поиска (сверху), чтобы найти шаблон на сервере Microsoft Office Online.
3) Правая часть предоставляет возможность разглядеть выбранный шаблон поближе, а также познакомиться с различными условиями использования шаблона.
Не забывайте, что шаблоны отправляют пользователи, а не компания Microsoft, поэтому перед заполнения документа по выбранному шаблону убедитесь, что он соответствует стандартам или не устарел.
Итак, Вы выбрали какой-либо нужный шаблон, теперь нажимаем "Загрузить", чтобы шаблон попал на Ваш компьютер. Как только шаблон загрузится, автоматически откроется новый документ, оформленный, соответственно, по загруженному шаблону. При этом первоначальный документ, из которого производились все манипуляции, можно закрыть - он не имеет отношения к скаченному шаблону.
Весьма полезна будет также функция сохранения текущего шаблона, для последующего его использования в работе (например, набранный шаблон договора, курсовой или визитки пригодится еще не один раз). Сохранить шаблон документа можно следующим образом:
-нажимаем уже известную нам кнопку "Office" (в других версиях Word это вкладка "Файл");
-наводим указатель мышки на "Сохранить как";
- в выпавшем меню "Сохранить копию документа" выбираем "Шаблон Word";
- в диалоговом окне "Сохранение документа" находим снизу выпадающий список "Тип файла";
- выбираем тип файла - "Шаблон Word" или шаблон другого формата (Word 97-2003);
- задаем имя сохраняемого шаблона и нажимаем кнопку "Сохранить".
Теперь при необходимости создания такого-же документа с другим содержанием можем использовать этот шаблон. Чтобы запустить шаблон достаточно его элементарно открыть двойным кликом или из нового документа, выбрав пункт "Открыть" и указав нужный шаблон.
Поздравляю, Вы научились создавать документ Word тремя способами, это дает отличную маневренность и экономию времени, а один из способов просто незаменим при создании какого-либо типового документа.
Запомните эти способы и используйте тот, который больше нравится или подходит в определенной ситуации.