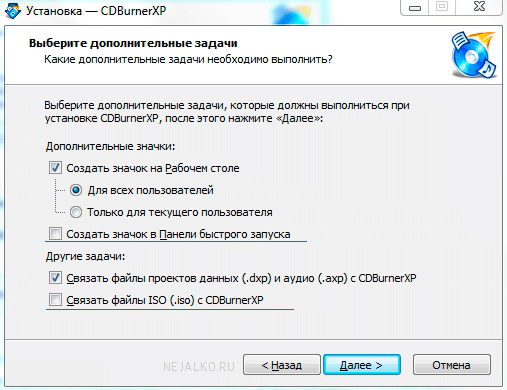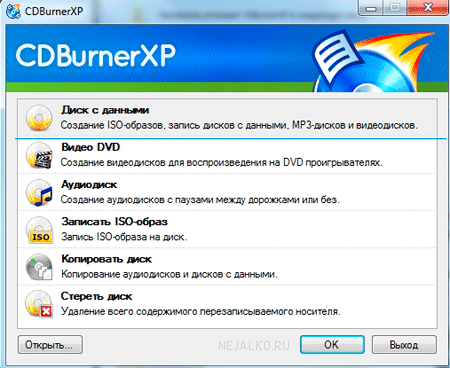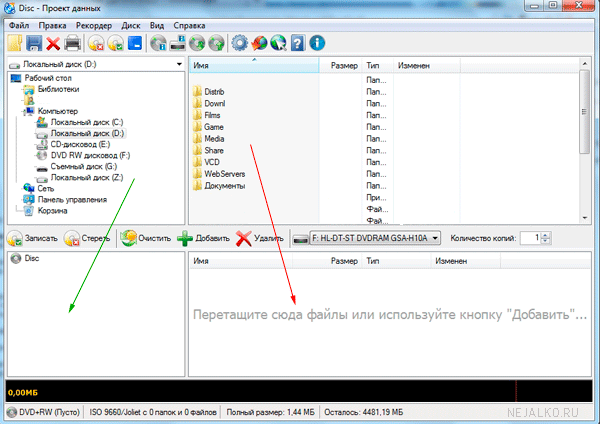Доброго времени суток, уважаемые посетители Nejalko.ru! Сегодня мы разберемся, как записать диск с помощью бесплатной программы. Многие пользователи ПК знают или слышали о такой программе для записи дисков, как Nero, очень часто ко мне обращаются люди с просьбой установить им именно эту программу, хотя сами они не могут сказать, почему им нужна Nero, а не что-либо другое.
Доброго времени суток, уважаемые посетители Nejalko.ru! Сегодня мы разберемся, как записать диск с помощью бесплатной программы. Многие пользователи ПК знают или слышали о такой программе для записи дисков, как Nero, очень часто ко мне обращаются люди с просьбой установить им именно эту программу, хотя сами они не могут сказать, почему им нужна Nero, а не что-либо другое.
Поэтому данную статью я решил посвятить совсем другой программе, а именно CDBurnerXP, вдруг кто-нибудь из этих людей прочитает статью и перестанет мечтать о Nero
Сразу поясню свой выбор в пользу данной программы и в чем ее преимущества перед тем же Nero:
- Программа абсолютно бесплатна и может быть использована как дома, так и для работы любой компании
- Несмотря на название, программа работает во всех версиях и разрядностях Windows выше XP (о разрядностях можно почитать тут)
- Занимаем мало места, легка в работе, не содержит множества лишних функций
- Поддерживает запись всех популярных форматов носителей (CD, DVD, BD, HD)
- Умеет работать с iso-образами, как, например, UltraISO или Alcohol
- Поддерживает очень много языков.
Установка CDBurnerXP
И многое-многое другое, что для бесплатной программы, согласитесь, очень не плохо, я бы даже сказал шикарно. Скачать последнюю версию программы можно на сайте разработчика (просто скопируйте тут название программы и вставьте в поиск гугл\яндекс). На момент написания статьи последней версией программы была версия 4.4.0.3018.
Устанавливается CDBurnerXP также, как и любая другая программа, кликните мышкой на скачанный файл, чтобы запустить его установку. Нажмите "далее", согласитесь с лицензионным соглашением, затем посмотрите в какую папку программа установится (обратите внимания сколько свободного места она требует - всего 13Мб!). Следующим будет меню выбора компонентов, тут можно выбрать нужные языки или вообще ничего не менять.
Далее предстоит выбрать настройки создания значка-ярлыка для быстрого запуска программы (подробнее о ярлыках), а также решить, стоит ассоциировать предложенные в меню файлы с CDBurnerXP или нет. В первой строке я поставил галочку, а вот iso-файлы у меня ассоциированы с UltraISO, поэтому второй галочки нет.
Сразу за этим, нам предложат загрузить DriverScanner и установить программу или просто установить программу. Лично я никогда не загружаю подобные утилиты (проверка драйверов), так как не чувствую радости, осознавая, что по моей системе "гуляет" что-то собирающее данные о драйверах и подписях. Может и зря, но как-то это напоминает действие троянов и прочей "нечисти" (кстати, как проверить свой компьютер на факт заражения я писал здесь). Итак, выбираем то, что подходит, нажимаем далее и смотрим на процесс установки программы. Несколько секунд и все готово
на изображении я указал, что лучше убрать галочку - это просто для того, чтобы не запускать программу по нажатию кнопки "Завершить", часто такой запуск вызывает разные ошибки в дальнейшей работе программ.
Теперь можно перейти непосредственно к записи диска/
Как записать диск с помощью CDBurnerXP
После установки программы нам следует поместить диск, предназначенный для записи файлов, в привод и запустить саму CDBurnerXP. Как только нажмем на ярлык программы перед нами появится вот такое окно
Немного поясню по пунктам, предложенным в данном окне:
Диск с данными - то, что нам нужно, просто записывает выбранные данные в том же формате, в котором они были на компьютере (наверное самый часто используемый вариант)
Видео DVD - понятно из названия - записывает диск с видео файлами, предназначенный для просмотра на DVD-плеерах. Бывают ситуации, когда проигрыватель не видит диск, на который фильмы были записаны просто как данные, в таком случае может помочь этот способ.
Аудиодиск - создает обычный музыкальный диск, длительность звучания диска будет зависеть от вида носителя (CD/DVD) и длительности треков. Примечательно то, что при записи такого диска программа предлагает воспользоваться встроенным аудио-проигрывателем, который воспроизводит музыкальные треки из проекта.
Записать ISO-образ - данная функция позволит создать загрузочный диск для Windows или какой-нибудь игры.
Последние 2 пункта, думаю, понятны без пояснения.
Если Вы определились со способом записи диска, то можно приступать к процедуре. Я буду рассказывать на основе записи диска с данными, но разница с другими способами минимальна.
В открывшемся окне мы увидим рабочую область, поделенную на 4 прямоугольника. У каждого прямоугольника свое назначение, хотя, если помните, интерфейс напоминает знакомую нам UltraISO.
В левой верхней части (откуда идет зеленая стрелка) нужно выбрать локальный диск или съемное устройство, откуда мы возьмем файлы для последующей записи. Например, мы выбрали Локальный Диск (D) тогда в правой верхней части (откуда идет красная стрелка) мы увидим список всех папок и файлов, которые находятся на этом диске. Думаю, принцип понятен, слева выбираем директорию, а справа просматриваем содержащиеся в ней файлы\папки.
Точно также работают и нижние окна (куда направлены стрелки), с той лишь разницей, что они показывают наш диск.
Чтобы записать на диск папку, например "Game", возьмем ее левой мышкой и, не отпуская кнопки, перетащим в окно (куда указывает красная стрелка).
Черная полоса с надписью "0,00МБ" показывает, сколько места на диске мы заняли, а сколько еще осталось. После того, как заполним диск, останется нажать на кнопку ![]() . После того, как нажата кнопка записи, перед Вами появится такое окно
. После того, как нажата кнопка записи, перед Вами появится такое окно
Если выбрать первый пункт, то начнется запись диска, в случае выбора "Финализировать диск" Вы не сможете потом дописать на этот диск что-либо еще (даже если будет свободное место). А пункт "Настроить самому" даст возможность выбрать скорость записи, установить число копий, выбрать метод записи диска и опции записи. В общем, если не хотите разбираться, то просто нажмите "Оставить диск открытым" и ждите окончания процесса записи диска.
Когда диск будет готов - программа откроет привод, чтобы можно было забрать диск. Все готово, CDBurnerXP можно закрывать.
Есть еще 1 момент, иногда программа выдает сообщение, что у файлов после записи сменится имя (на диске) - это сообщение можно игнорировать, так как никаких серьезных изменений все-равно не последует.
Скорость записи на диск зависит от характеристик диска, Вашего привода, общей скорости работы компьютера и только потом от программы, которой диск записывается, но если вдруг скорость Вас не устраивает - можно попробовать и что-либо еще.
Надеюсь эта статья поможет Вам быстро и без проблем записывать любые диски.
Удачи!