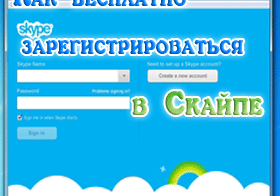Привет всем, друзья!
Привет всем, друзья!
Сегодня у меня для Вас весьма интересная и полезная программа для создания и начального редактирования скриншотов. Программа очень легкая и по весу и в освоении, да еще и полностью бесплатная. Функционал отличный, удобство тоже на высоте, ну в общем, не программа, а чудо какое-то.
А если серьезно, то Pointofix, на мой взгляд, одна из лучших программ для скриншотов в Windows. Работает в любой версии Windows любого релиза, так что можно смело устанавливать и пользоваться, а сейчас быстренько рассмотрим ее возможности на примерах создания различных скриншотов. Поехали!
А, если Вы каким-то образом хотите делать скриншоты, но не знаете, что это вообще, то зайдите в наш компьютерный глоссарий и прочитайте там.
Скачать программу с русским языком можно прямо у нас по этой Pointofix ссылке. Пароль на архиве типа ZIP 2.0 "nejalkoru" без кавычек. Если хотите, можете скачать ее на официальном сайте, но там более свежая версия работает с визуальным багом в одной функции, поэтому я использую версию 1.7 и все отлично.
Программу не нужно устанавливать, просто скопируйте содержимое архива в любую удобную папку, сделайте ярлык (все о ярлыках) с нее на рабочий стол или куда Вам удобнее и работайте. В архиве лежит сама программа и языковой файл с русским переводом, их нужно хранить вместе.
Распаковали, скопировали, сделали ярлык - запускаем программу и видим неприметное маленькое окно, которое с первого раза и обнаружить непросто:
![]()
Чтобы начать делать скриншоты, нам нужно нажать "Старт", после чего откроется основное окно действий программы:

Вот теперь есть с чем работать и о чем рассказать Вам, друзья.
Если присмотреться, то станет понятно, что схожие группы инструментов отделены от других групп серой горизонтальной чертой. Это значит, что функции одной группы, отделенной чертой, подобны остальным, внутри этой группы. Начнем сверху по каждому инструменту.
1. Кнопка "Старт - Готово" отвечает за начало работы с инструментами программы или заканчивает режим создания скриншота. После запуска программы, если она находится поверх окон, то кнопкой можно управлять клавишей "Пробел" или "Esc". Удобно нажимать кнопку "готово", если Вы что-то сделали не так в режиме создания скриншота и нужно отменить все действия.
2. Группа размеров карандаша. Имеется 4 встроенных размера, так они выглядят в виде линий:
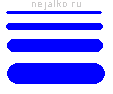
Эти размеры влияют на такие инструменты Poinofix, как линии, контуры фигур, размер стрелок, размер шрифта, размер маркеров "отметка" и "крестик". Просто попробуйте поменять размеры и порисовать всякие линии, фигуры (не заполненные), стрелки и прочее, сразу сориентируетесь в размерах.
3. Цвет объекта. Разделена на 2 вертикальные линии: 1 линия - это полупрозрачные цвета, через которые просвечивает подложка; 2 линия - полноценные цвета, не допускающие прозрачности. Цвета работают для всех объектов Pointofix, кроме маркеров отметки и крестика, в них жестко заданные салатовый и красный цвета.
Надо отметить, что прозрачный цвет довольно крутой инструмент, много позволяет сделать интересным, но надо учитывать, что такой цвет не перекрывает цвет фона, а смешивается с ним, что иногда дает неожиданный результат. Работает это таким образом, что полупрозрачный цвет смешивается только с цветом-родителем на фоне, все остальные цвета под полупрозрачным слоем становятся черным, кроме белого, конечно, который закрашивается полностью.
Вот Вам пример прозрачного и полного цвета над этой статьей

4. Блок рисования. Дает возможность добавлять на будущий скриншот различные фигуры, например, линии на скриншоте выше. Можно рисовать прямые линии, различные кривые, одно- и двунаправленные стрелки, а также эллипсы и прямоугольники (серые - значит заливающиеся выбранным цветом, а контурные - соответственно с контуром без заливки), добавлять текст, и маркеры. Сейчас покажу Вам, что это за маркеры:

Такие симпатичные маркеры, их размер зависит от размера карандаша, а цвет встроенный. Зеленый маркер - это отметка, а красный - крестик. Используйте, как хотите ![]()
Наконец один из самых важных инструментов этой группы, который и дает возможность выделять не весь экран на скриншот, а какой-то его участок:
![]()
![]()
Для использования выберите его в программе, после чего появится перекрестье на экране, его центр позволит Вам определить начало области выделения экрана. Чтобы выделить какой-то участок зажмите левую кнопку мышки и ведите ей в нужную сторону. Как только Вы отпустите левую кнопку мыши, появится выделенная штрихом по контуру область, чтобы ее сохранить можно нажать либо комбинацию клавиш Ctrl+S, либо кликнуть по выделенной области правой мышкой и выбрать "Сохранить", после чего дать имя скриншоту и нажать "Ок".
Последний инструмент в группе - это лупа. Не знаю зачем ей пользоваться, но вдруг кому-то понадобится.
5. Группа изменения зума рабочего стола. Тоже на особо нашел применение этой опции, так как при увеличении зума и смене иструмента рабочий экран возвращается к первоначальному виду. Разве что только нажать в этот момент кнопку PrtScrn на клавиатуре и сделать увеличенный скриншот части экрана, возможно тоже иногда полезно. Например, чтобы разглядеть иконку выбора области выделения, которую я поместил немного выше
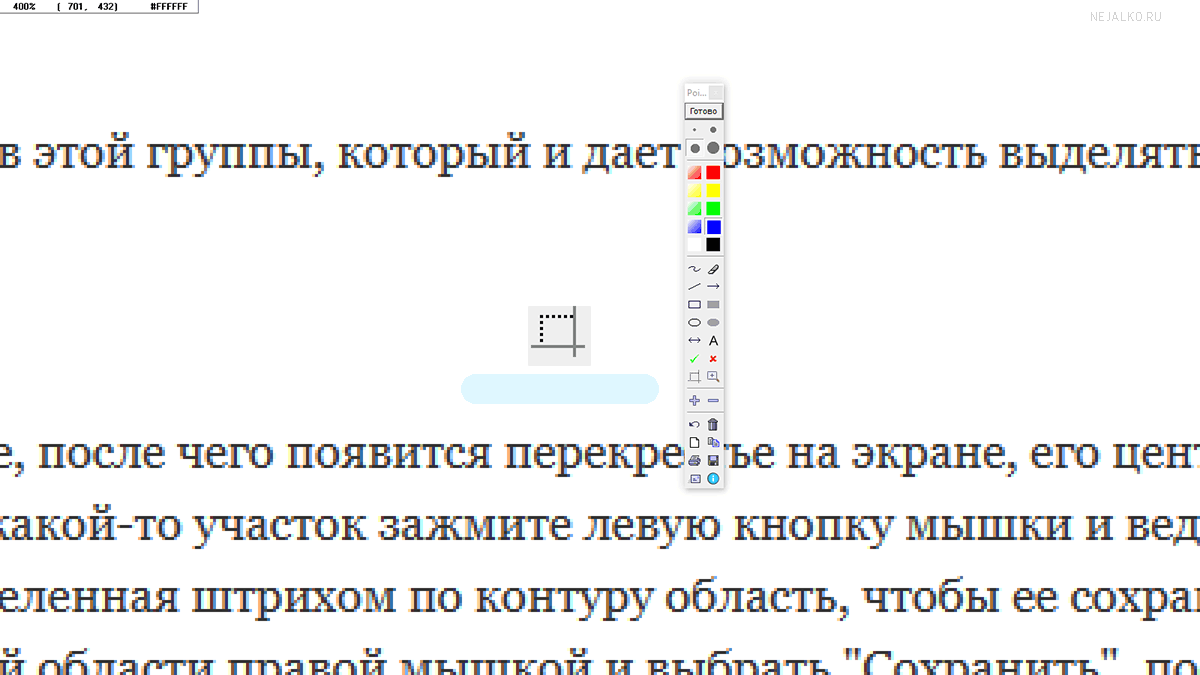
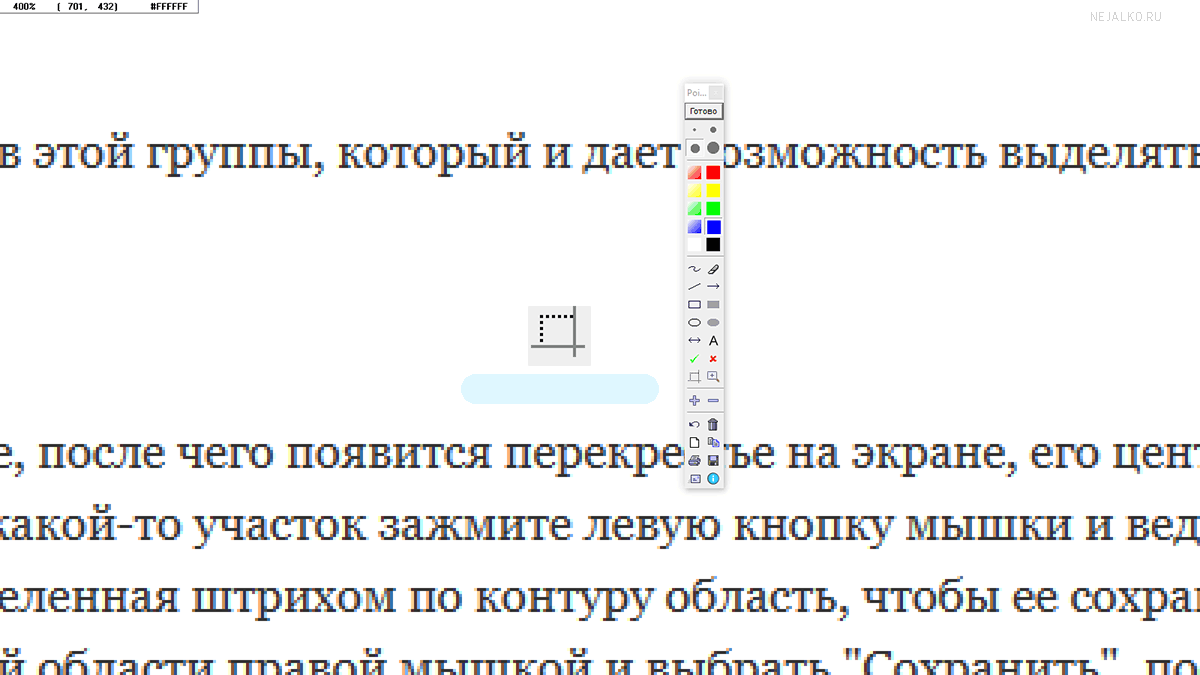
6. Группа основных функций. Тут уже можно управлять операциями, как в любом простеньком редакторе изображений. Пожалуй, стоит знать, что стрелка отмены действий работает только на 1 шаг назад, а мусорный бак, который символизирует удаление эффектов со скриншота, убирает все, что Вы "наработали", но не снимает область выделения части экрана, не спрашивайте почему, я не знаю ![]()
![]()
![]()
А вот иконка чистого листа позволит Вам превратить свой экран в залитый белым или черным лист, а также с ее помощью можно превратить экран в лист в клеточку/линию/пунктир. Забавные функции.
Идем далее, иконка "Копии" скопирует Ваш скрин в буфер обмена, чтобы его можно было вставить в любой редактор.
Иконка "Принтер" отправит скриншот на печать. Иконка "Дискета" даст сохранить скриншот на диске. "Иконка "Письмо" позволит отправить скриншот по электронной почте.
Стоит немного остановиться на иконке "Справка", так как при нажатии на нее откроется окно доступа к дополнительным настройкам.
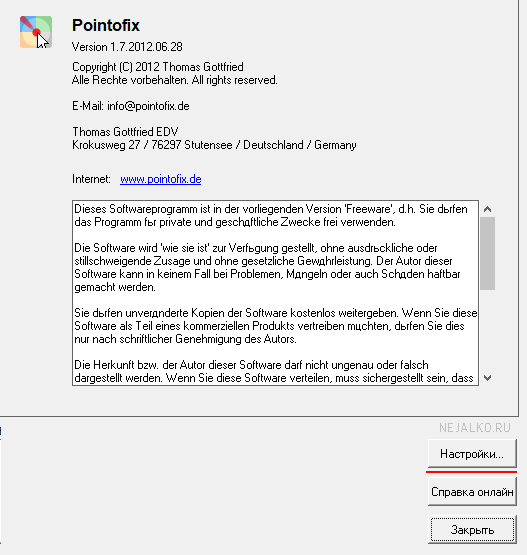
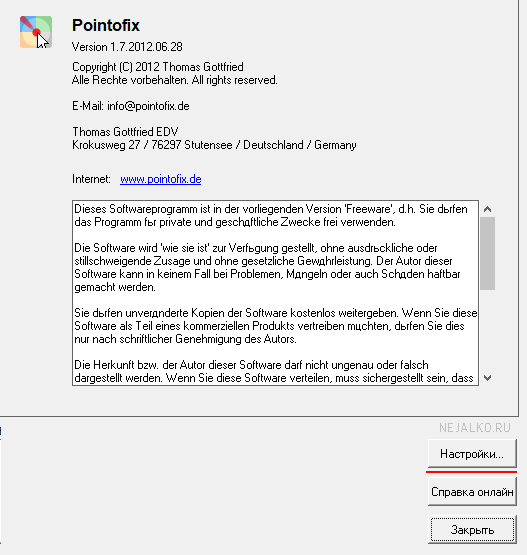
Внимательно их изучите, возможно Вам захочется что-то изменить в работе программы, но это уже не мое дело.
Вот такая замечательная программа для скриншотов была сегодня у нас на рассмотрении. Пишите, как Вам она в пользовании и чем вообще кто пользуется для скриншотов, кроме глубокоуважаемой кнопочки PrtSc и Paint'a, конечно же.
Удачи, друзья, заходите почаще!