 Здравствуйте, уважаемые гости и читатели Nejalko.ru! Сегодня изучим (и постараемся запомнить) горячие клавиши Windows 7. Думаю ни для кого не секрет, что уверенный пользователь ПК - это еще один дополнительный плюс в Вашу копилочку достоинств, причем, как личных, так и рабочих. Кто откажется взять на работу человека, который может по скорости работы заменить двух?
Здравствуйте, уважаемые гости и читатели Nejalko.ru! Сегодня изучим (и постараемся запомнить) горячие клавиши Windows 7. Думаю ни для кого не секрет, что уверенный пользователь ПК - это еще один дополнительный плюс в Вашу копилочку достоинств, причем, как личных, так и рабочих. Кто откажется взять на работу человека, который может по скорости работы заменить двух?
Могу привести пример из собственного опыта.
При устройстве на работу многие работодатели скептически относятся к заявлением соискателя о том, что он (соискатель) является уверенным пользователем ПК. Так вот, один раз мне пришлось наблюдать как мой будущий работодатель пытается объяснить мне, что и как запустить для работы с компьютерными приложениями (1С , Total Commander и КонсультантПлюс). Знаете, он был очень удивлен, когда пытаясь найти нужную программу, он бесцельно водил мышкой по коврику, а я в это время, используя только клавиатуру, нашел и запустил названные им приложения.
Через пару дней работодатель сознался, что посматривая за моей работой он сам узнал кое что новое, в частности то, что работая без мышки и используя проводник (заменив его более прогрессивным файловым менеджером) только в крайних случаях, можно не только полноценно выполнять все нужные действия с помощью горячих клавиш Windows и комбинаций рабочего приложения, но и ускорить свою работу на 50 и более процентов.
Итак, что же такое, эти горячие клавиши и чем они полезны? Если говорить в общем, то горячие клавиши - это комбинации клавиш (либо одна клавиша), заданные с целью вынесения (повторения) популярных действий и функций интерфейса программ или системы. Например, в этой статье описаны комбинации клавиш Word 2007. Обычно горячие клавиши дублируют какую-либо команду, доступную из меню программы или операционной системы, а также являются альтернативным способом выполнения определенного действие без помощи мыши.
Кому-то эта информация будет уже известна, кому-то совсем в новинку, но в любом случае стоит обратить внимание на горячие клавиши Windows 7, если Вы хотите добиться высокого уровня владения компьютером.
Горячие клавиши Windows 7
В первую очередь ознакомимся с горячими клавишами, работающими для Windows 7 ( если у Вас еще нет Windows 7, то тут описано, как ее установить с флешки) и Проводника.
Клавиша "Win" (сокращение Windows)
Нажатие данной клавиши (находится в левой нижней части клавиатуры) равносильно нажатию мышкой на кнопку "Пуск" панели задач. Если заметили, на клавиатуре и на кнопке "Пуск" на более свежих версиях системы значок кнопки одинаков ![]()
Рассмотрим комбинации с клавишей "Win"
- Win+D - свернуть все окна, если нажать повторно, то окна снова развернутся
- Win+E - запустить "Мой компьютер"
- Win+M - свернуть все окна, в отличие от первой комбинации, повторное нажатие не даст результата
- Win+L - заблокировать компьютер (вызывает окно логина, где нужно вводить пароль)

- Win+F - запустить окно поиска по системе
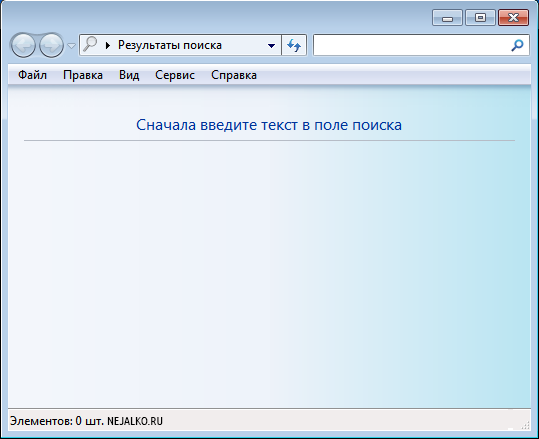
- Win+P - панель управления внешним дисплеем (проектором)
- Win+R - запуск инструмента "Выполнить"
- Win+U - запуск Центра Специальных Возможностей (экранная лупа, экранная клавиатура и прочие возможности)
- Win+T - переключение фокуса иконок в панели задач с вызовом миниатюр активных программ (переключает по порядку с первой до последней циклично)
- Win+X - запуск центра мобильности ноутбуков и нетбуков
- Win+B - переносит курсор в трей, где далее можно перемещаться с помощью стрелок, а выбирать что-либо клавишей Enter
- Win+G - устанавливает положение работающих гаджетов поверх окон
- Win+Space(Пробел) - делает активные окна прозрачными, чтобы видеть рабочий стол. Границы активных окон остаются видимыми
- Win+Home - сворачивает все окна кроме активного, если нажать еще раз, то окна снова развернутся в фоновом режиме
- Win+Pause\Break - вызов окна свойств системы
- Win+любая стрелка - перемещает активное окно по направлению нажатой стрелки. Если нажато "вправо\влево", то окно становится половинного размера и прижимается к выбранной стороне экрана, если нажато "вверх", то окно развернется в полноэкранный режим; если нажать "вниз", то окно свернется в оконный режим, а по второму нажатию свернется полностью
- Win+Shift+вверх - активное окно максимизируется по вертикали, но не перейдет в полноэкранный режим
- Win+цифра основной клавиатуры - откроется (или запустится) программа, чья иконка на панели задач стоит под соответствующим номером. Номера присваиваются от 1 до 10 от первой иконки в панели задач
- Shift+Win+Вправо\Влево - активное окно перейдет на соседний монитор (если он есть)
- Win+Tab - вызов инструмента Flip3D. Данный инструмент работает по принципу Alt+Tab, то есть перебирает все запущенные окна по порядку в замкнутом цикле с 3D эффектом. Довольно приятная вещь
- Win+"плюс"\"минус" - вызывает экранную лупу и масштабирует изображение монитора в соответствующую сторону. Чтобы закрыть этот режим кликните по иконки лупы
- Alt+Tab - вызывает миниатюры запущенных окон с возможность переключения между ними дальнейшим нажатием клавиши Tab или выбирая нужное окно мышкой
- Есть еще одна странная комбинация Win+латинская буква не означенная выше - это сочетание перемещает выделение по ярлыкам рабочего стола в соответствии с названием ярлыка программы и нажатой буквы, например Win+S будет перемещать выделение по ярлыкам Skype, Sound Forge и прочим программам, начинающимся на S
Горячие клавиши проводника Windows 7
Некоторые комбинации работают только в Проводнике, остальные применимы и к Windows 7 в общем.
- Alt+F4 - закрытие активного окна
- Alt+P - вызов панели с дополнительной информацией о папках \ файлах
- Alt+Вверх - переход по папкам на один уровень выше по каждому нажатию стрелки "Вверх"
- Esc - отмена операции или действия
- F1 - вызов справки
- F2 - переименование файла \ папки
- F3 - переместиться в окно поиска
- F5 - обновление окна
- F6 - переключение фокуса между элементами проводника \ рабочего стола
- F10 - вызов панели инструментов для выделенного файла \ папки
- F11 - переключение в полноэкранный режим просмотра
- Shift+ПКМ по файлу - добавляет в контекстное меню пункты "Скопировать как путь" и "Закрепить в меню Пуск", а также добавляет в подменю "Отправить" папки пользователя, как место назначения
- Shift+ПКМ по папке - добавляет в контекстное меню пункты "Открыть в новом процессе (свое окно Проводника)", "Открыть окно команд (cmd.exe)", "Копировать как путь", а также добавляет папки пользователя в подменю "Отправить"
- Shift+Ctrl+N - создать новую папку (хоть на рабочем столе)
- Shift+Delete - удаляет файл навсегда без помещения в корзину (будьте аккуратны, восстановить иногда невозможно)
- Ctrl+A - выделить все
- Ctrl+C - скопировать выделенное
- Ctrl+X - вырезать выделенное
- Ctrl+V - вставить скопированное или вырезанное
- Ctrl+Y - повторить последнее действие
- Ctrl+Z - отменяет действие (обычно число отмен ограничено 1-3 раза)
- Ctrl+ЛКМ по группе файлов - запустит предыдущий элемент группы
- Ctrl+вращение колесика мышки - изменение способа отображения значков в Проводнике или изменение размера иконок на Рабочем столе (осторожно, на рабочем столе порядок иконок сбивается)
- Ctrl+Shift+ЛКМ - запуск программы от имени администратора
- Ctrl+Insert - копирует выбранный файл
- Shift+Insert - вставляет скопированный файл
- Ctrl+перетаскивание файла \ папки левой мышкой - копирует выбранный файл \ папку
- Ctrl+Shift+перетаскивание - создает ярлык для выбранного элемента
- Ctrl+Esc - запуск меню "Пуск"
- Shift+Alt+PrintScreen - включает и выключает режим высокой контрастности
- Shift+ПКМ по иконке программы в панели задач - вызов меню старого образца
- Клик колесиком мыши по ярлыку в панели задач запустит еще одну копию выбранного приложения
- Клик колесиком мыши по всплывающей миниатюре запущенного окна закроет данное приложение
Возьмите какое-либо окно, зажмите на его заголовке левую кнопку мыши, немного переместите мышку, чтобы запустить оконный режим приложения и энергично "помахайте" мышкой - все окна, кроме того, что Вы держите, свернутся. Аналог комбинации Win+Home, сама технология называется Aero Shake
Возьмите любую иконку в панели задач и перетащите в начало или конец панели - таким образом можно выстраивать удобный порядок значков.
Бесспорно, горячих клавиш в любой операционной системе гораздо больше, но принцип Парето нас опять останавливает от изучения всех этих вариаций и их последствий. Кто не помнит, принцип данный утверждает, что 20% действий приносит 80% результата, поэтому пока остановимся на данных комбинациях, а в будущем разберем горячие клавиши наиболее популярных программ.
Надеюсь данная статья была Вам полезна!
А какими горячими клавишами пользуетесь Вы, друзья?


