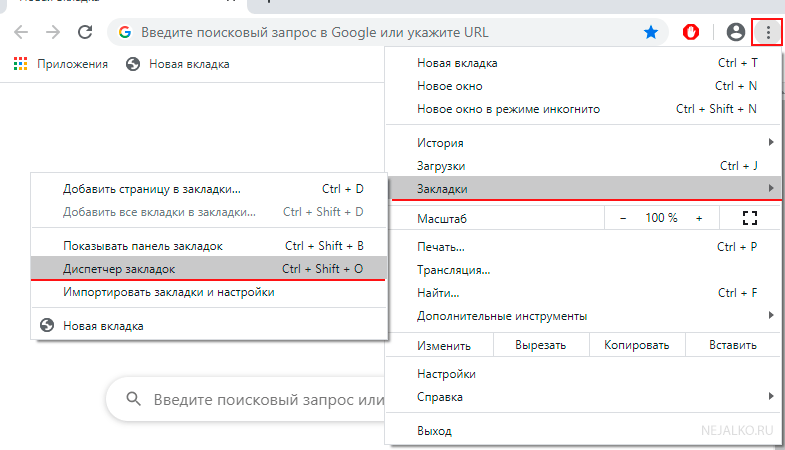Продолжим цикл статей по сохранению и восстановлению закладок в любимых браузерах и сегодня у нас на очереди закладки Chrome. Причин для сохранения закладок может быть несколько, например, желание переустановить операционную систему, желание перейти на новый браузер со всеми закладками из Chrome, либо системные ошибки той же ОС, из-за чего приходится устанавливать все программы, и в том числе браузер, по новой. А иногда браузер может удалить кто-то посторонний, со всеми закладками, а ещё может сломаться рабочая машина, в принципе причин может быть масса и предусмотрительность тут не лишняя.
Продолжим цикл статей по сохранению и восстановлению закладок в любимых браузерах и сегодня у нас на очереди закладки Chrome. Причин для сохранения закладок может быть несколько, например, желание переустановить операционную систему, желание перейти на новый браузер со всеми закладками из Chrome, либо системные ошибки той же ОС, из-за чего приходится устанавливать все программы, и в том числе браузер, по новой. А иногда браузер может удалить кто-то посторонний, со всеми закладками, а ещё может сломаться рабочая машина, в принципе причин может быть масса и предусмотрительность тут не лишняя.
Как мне иногда пишут в комментариях люди, терять по 1000 закладок очень неприятно, поэтому давайте обезопасим себя, аналогично тому, как мы уже делали для сохранения закладок Opera тут, а также спасения наших закладочек от Firefox вот тут ![]()
Как сохранить закладки Chrome
Итак, начнем с ручного варианта сохранения наших закладок во внешний файл. Для этого зайдем в настройки Chrome и найдем там "Диспетчер закладок"
Для этого кликаем по трем точкам в верхнем правом углу браузера, выбираем в меню "Закладки - Диспетчер закладок" или нажимаем комбинацию Ctrl+Shift+O, лично у меня комбинация занята другой программой на уровне операционной системы, поэтому комбинация не работает.
При попадании в Диспетчер закладок Chrome нам нужно, опять же, в правом верхнем углу найти три вертикальный точки на синем фоне, которые располагаются под тремя точками от основного меню браузера
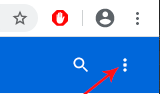
При нажатии на них выпадет меню, в котором нам нужно выбрать пункт "Экспорт закладок"
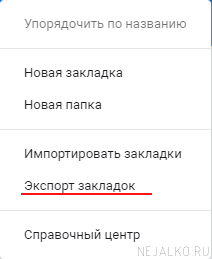
После чего нас перекинет в окно сохранения закладок в виде HTML-файла со стандартным названием, типа "bookmarks_07.05.2020". В данном окне можно задать своё название файлу, хотя я бы рекомендовал всегда использовать дату в названии такого файла, чтобы иметь представление, когда именно какой файл с закладками был сделан, это действительно удобно. А также тут мы можем выбрать место, в которое сохраним свои закладки, опять же, позволю себе посоветовать Вам сохранять закладки не на диске C:\, чтобы в случае нарушения работы операционной системы не потерять их.
В результате таких действий мы довольно просто и быстро получим файл закладок, который впоследствии можно загрузить в любой браузер и получить свои любимые закладки на любой рабочей машине и браузере. Очень удобно!
Как восстановить (импортировать) закладки Chrome
Теперь разберемся с операцией восстановления закладок Chrome, так называемым импортом закладок. Данная операция может происходить двумя способами: из файла и из другого браузера.
Если обратить внимание на последний скриншот, сделанный, кстати, с помощью Pointofix, то перед подчеркнутым пунктом находится пункт "Импортировать закладки", который нам и нужен. Кликнув по нему, мы попадем в уже знакомое окно, с помощью которого мы закладки сохранили, только в этот раз нам нужно указать файл закладок для загрузки в браузер Chrome
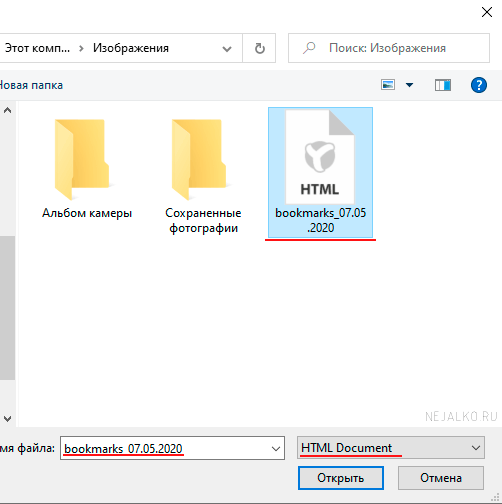
Выбираем нужный нам файл и нажимаем "Открыть", в результате получаем все свои закладки в новом браузере Chrome, ну или в любом другом, как описано на нашем сайте про остальные браузеры.
Если же нам нужно импортировать (перенести) закладки из какого-то другого браузера в Chrome, то тут механизм немного другой, хотя для меня остается непонятным, зачем раскидывать похожий функционал по разным меню, ну да ладно. Итак, вызываем главное меню браузера, как на первом скриншоте в начале статьи, и выбираем пункт "Закладки - Импортировать закладки и настройки" после нажатия попадаем в интерфейс импорта
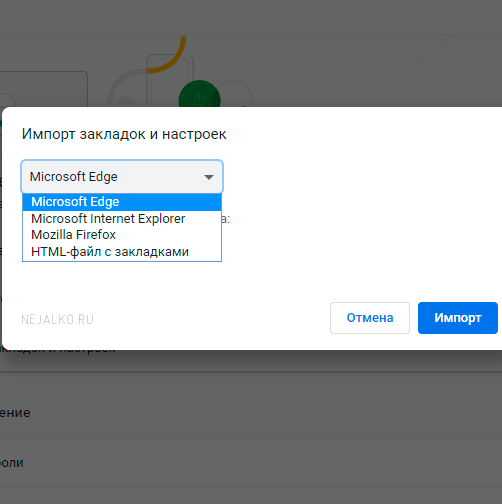
Как видно из скриншота, тут также можно выбрать импорт закладок из HTML-файла, но нас сейчас интересует не он, а браузер-донор. Несмотря на то, что в моей системе установлены ещё Opera и ЯндексБраузер, наш Chrome не дает возможности напрямую перенести закладки из них. При этом даже среди доступных ему браузеров список пунктов для переноса различается, например из Edge можно перенести только закладки, тогда как из Firefox можно перенести такой список элементов
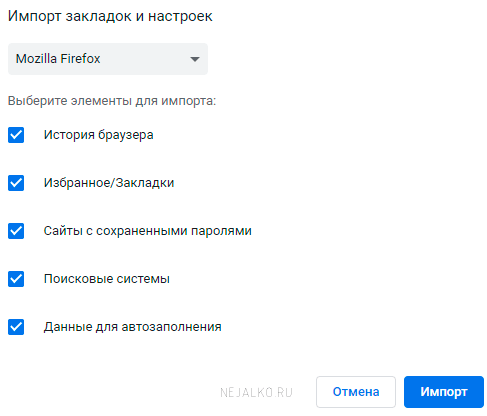
А из Internet Explorer все тоже самое, кроме данных для автозаполнения. Если быть честным, то лично я предпочитаю обычный html-файл для восстановления закладок в другом браузере, так как это точно работает как надо, в отличие от прямого переноса, который постоянно работает с какими-то нюансами.
Также существует вариант с автоматической синхронизацией данных на серверах Google. Для этого нужно войти под своим аккаунтом в Chrome с помощью кнопки справа от поисковой строки браузера в виде серого портрета и нажав "Включить синхронизацию". Это надо сделать обязательно на той машине, где есть Ваши закладки и прочие данные, чтобы все они сохранились на сервере Google, что займет некоторое время.
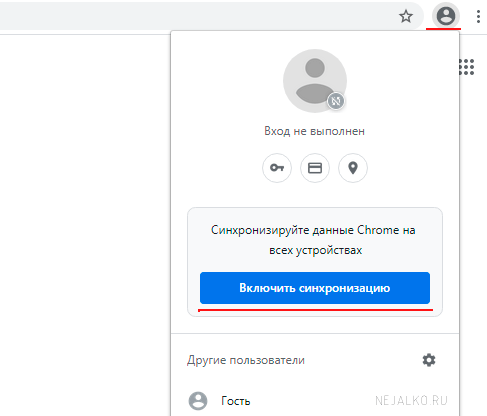
А в дальнейшем зайти под этим же аккаунтом в Chrome на новом компьютере или же на своём же компьютере, но после переустановки операционной системы, например.
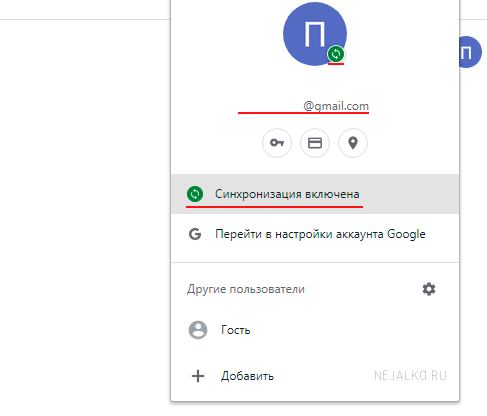
Убедиться, что Ваша почта указана под аватаром сверху и что синхронизация включена - это все подчеркнуто на скриншоте. Затем дождаться, когда синхронизация пройдет успешно и далее пользоваться только своим аккаунтом на разных машинах для загрузки всех данных, сохраненных в первом этапе с Вашего основного рабочего места. Кстати, синхронизация должна работать и при логине в мобильную версию Chrome, что весьма удобно.
Надеюсь, мои советы помогут Вам не потерять свои закладки и данные из Chrome и всегда оставаться в тонусе, благодаря доступным резервным копиям адресов любимых сайтов. Удачи, друзья!