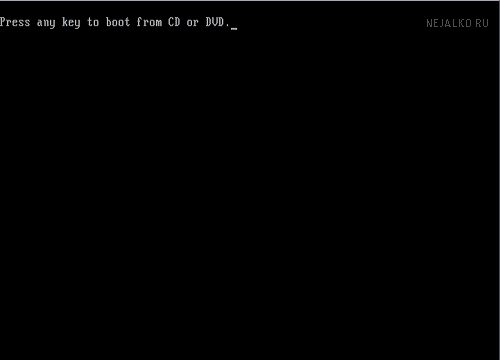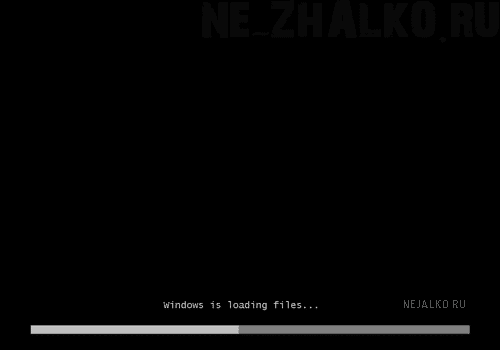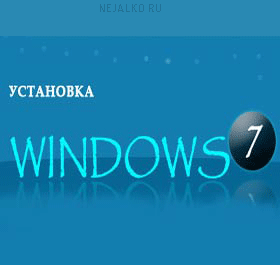 Доброго времени суток, уважаемые посетители Nejalko.ru! Давайте сегодня разберем такой вопрос, как установка Windows 7. В предыдущей части пособия по установке Windows в домашних (и не только) условиях, мы рассмотрели, как устанавливать Windows XP, теперь пришло время установки Windows 7.
Доброго времени суток, уважаемые посетители Nejalko.ru! Давайте сегодня разберем такой вопрос, как установка Windows 7. В предыдущей части пособия по установке Windows в домашних (и не только) условиях, мы рассмотрели, как устанавливать Windows XP, теперь пришло время установки Windows 7.
Система в последние годы завоевывает все больше и больше фанатов, что само по себе закономерно, ведь красивое оформление, приятный интерфейс, к тому же быстрая, надежная работа Windows 7 никого не могла оставить равнодушным.
Мы тоже не будем отставать и разберем установку Windows 7 подробно, с пояснениями.
Итак, приступим. Для начала стоит убедиться, что Ваш компьютер сможет полноценно работать с установленной Windows 7. Для этого проверьте соответствие машины заявленным системным требованиям системы:
- -Процессор: 1GHz;
- -Оперативная память: 1Gb (для 32-bit) и 2Gb (для 64-bit);
- -Свободное пространство на диске: 16Gb (для 32-bit) и 20Gb (для 64-bit);
- -Видеоадаптер: с поддержкой DirectX 9, 128Mb памяти (под тему Aero);
- -DVD-привод / USB Flash;
- -Опционально подключение к интернету (для онлайн активации, обновлений)
Подготовка компьютера к установке системы
Следующий шаг - это установка в BIOS загрузки с CD/DVD. Как это делать я подробно описал в статье "Как устанавливать Windows XP", поэтому, если забыли или не знаете - нажимайте по ссылке.
После настройки BIOS вставляем диск Windows 7 и перезагружаем компьютер. Если все сделано правильно, то видим такое сообщение.
Нажимаем "Enter" или любую другую клавишу. После этого система начинает копировать свои файлы:
Затем выведется экран настройки языковых параметров, раскладки клавиатуры:
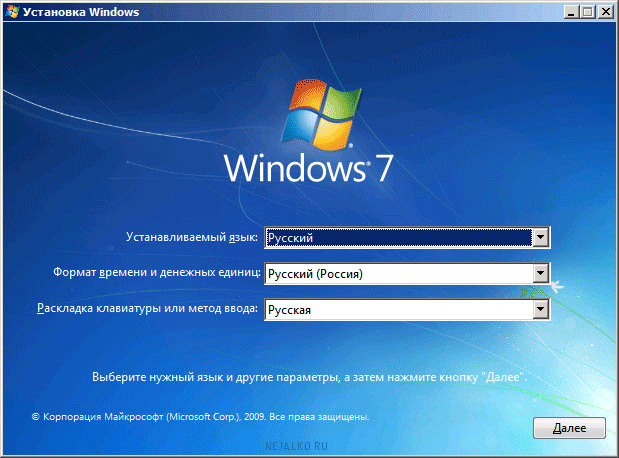
Жмем "Далее", нам предлагают начать установку Windows 7 - нажимаем "Установить". Далее соглашаемся с лицензионным соглашением (если Вы с ним согласны). Следующее, что мы видим - это варианты установки:
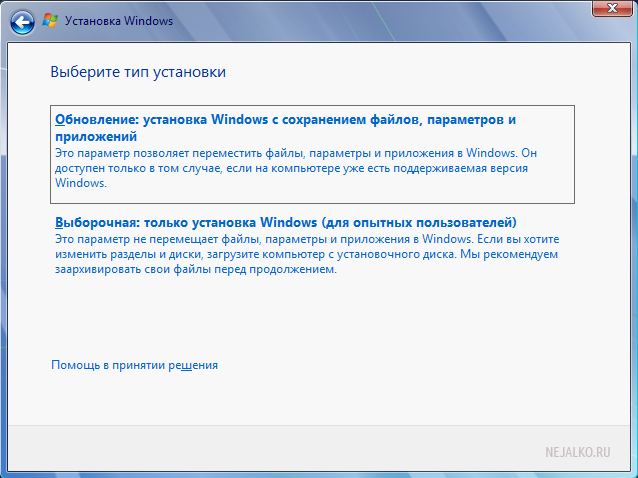
выбираем "Выборочная". Посоветую Вам вообще никогда не выбирать пункт "Обновление", если Вы устанавливаете Windows 7, используя загрузку из BIOS. Данная функция просто некорректно работает.
Наконец-то попадаем в настройки винчестера (жесткого диска) и видим либо неразмеченную область, если диск новый или все разделы удалены, либо список разделов дисков:
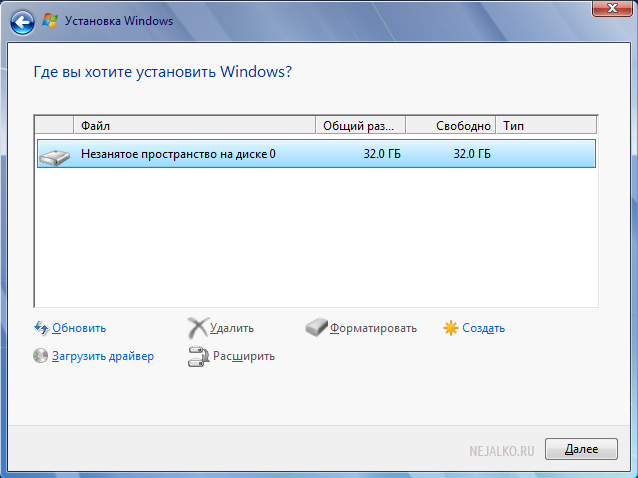
Если видим картину, как на рисунке, значит надо зайти в пункт "Создать", выбрать нужный размер раздела и нажать "Применить", что создаст нужные разделы. Когда разделов нужно несколько, тогда после создания первого раздела на неполный объем диска, у нас останется "неразмеченное" пространство, из которого создается следующий раздел:
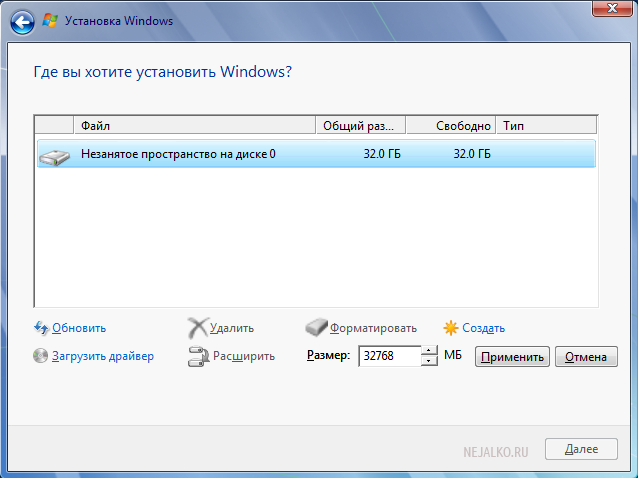
Если раздел(ы) уже есть, то от нас требуется отформатировать раздел С, то есть тот, на который будет устанавливаться система. В случае покупки нового диска и его разметки, после создания разделов нужно отформатировать каждый раздел, чтобы он мог читаться позднее установленной системой. Внимание! Если Вы устанавливаете Windows 7 не на новый жесткий диск, то все данные с системного раздела (того, где будет система) удалятся при форматировании, перенесите нужные данные заранее на другой раздел. Запомните - операция "Форматирование" всегда удаляет все данные с носителя.
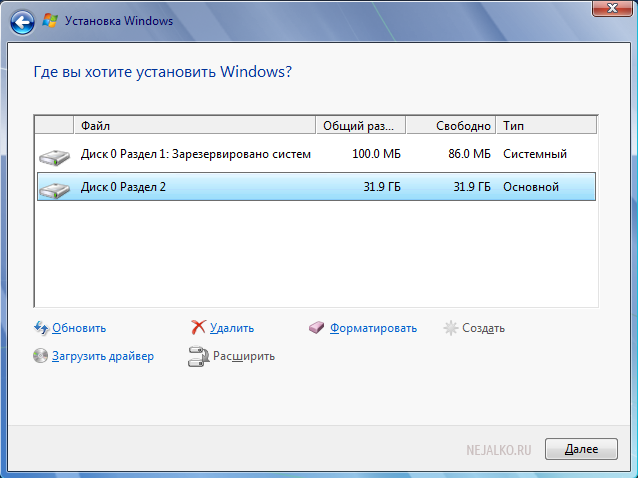
На скриншоте системный диск - это "Диск 0 Раздел 2". Первый раздел - это область под системные данные для Windows, установщик создает ее сам и удалять ее не надо. Нажимаем "Форматирование". Если диск не форматировать, то установка Windows 7 пройдет независимо от наличия старой системы на разделе диска и Вы получите на разделе С:/ какую-нибудь непонятную папку с названием "OldSystem" или подобным, а это будет старая копия системы. Поскольку установка из BIOS делается для максимально создания "чистой" системы, то без форматирования не обойтись.
Также легко создать или удалить разделы из данного меню. По окончанию форматирования нажимаем "Далее" - система начинает установку.
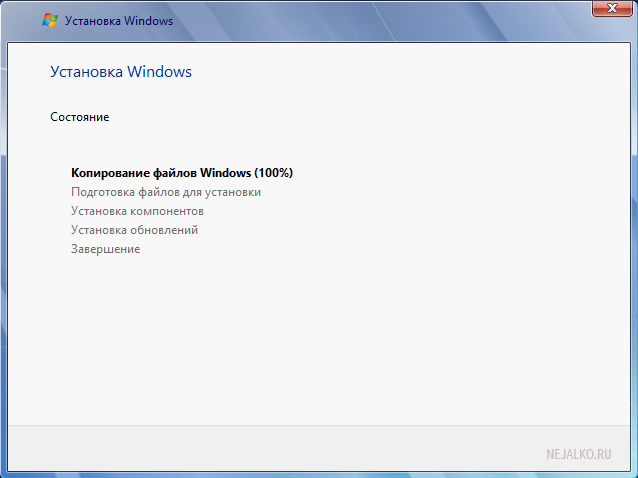
Через некоторое время система установилась и предлагает нам ввести имя пользователя / имя компьютера:
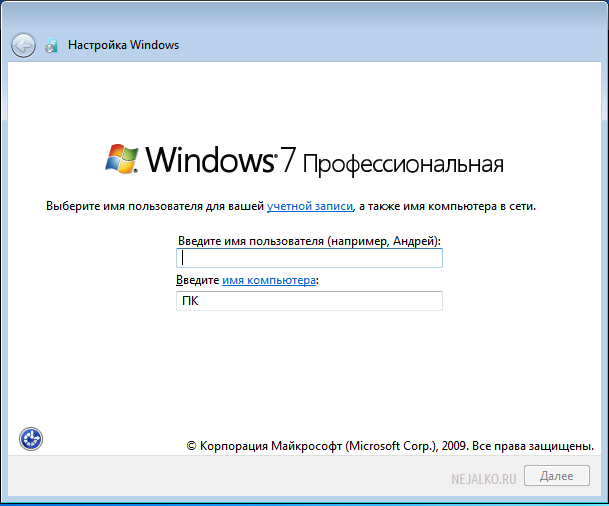
Далее предложит задать пароль учетной записи и подсказку для напоминания о пароле:
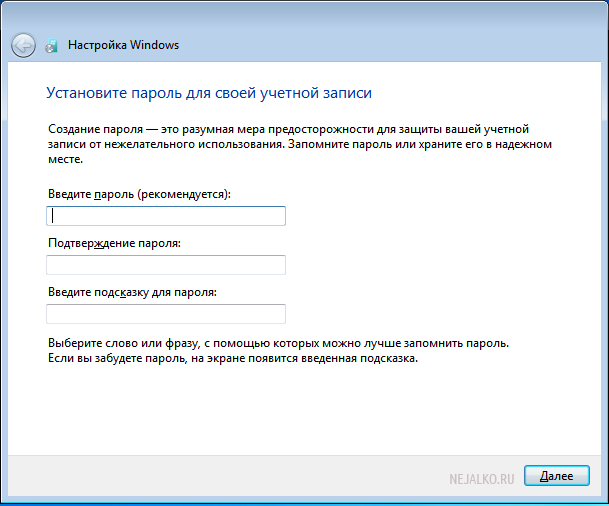
Следуя за появляющимися окнами заполняем предлагаемые поля нужной Вам информацией, настраиваем часовые пояса, дату, выбираем тип сети (если подключены к интернету, то лучше выбрать "Общественная сеть"):
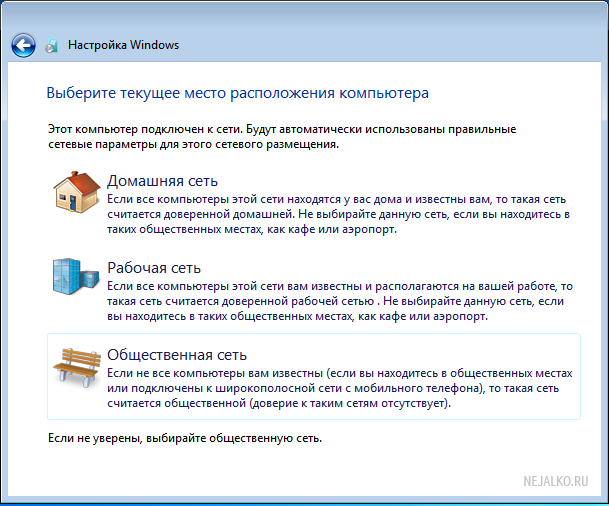
Выбираем автоматическое обновление с первых минут или отложим этот вопрос на более позднюю стадию настройки системы:
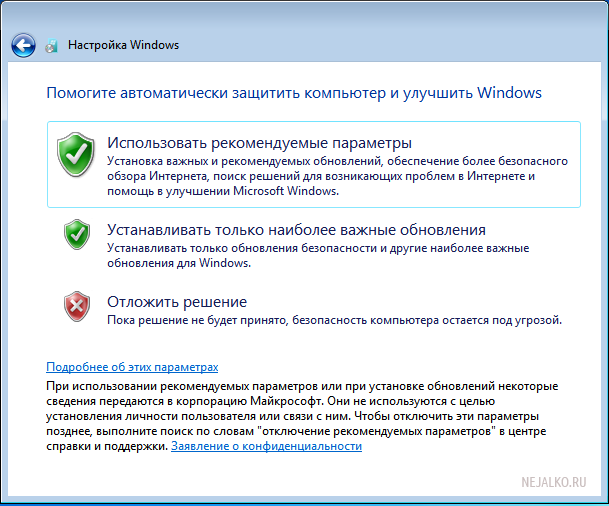
Ожидаем окончательного конфигурирования системы. А затем... мы просто попадаем в рабочую среду новой и быстрой, а главное установленной самостоятельно операционной системы Windows 7.
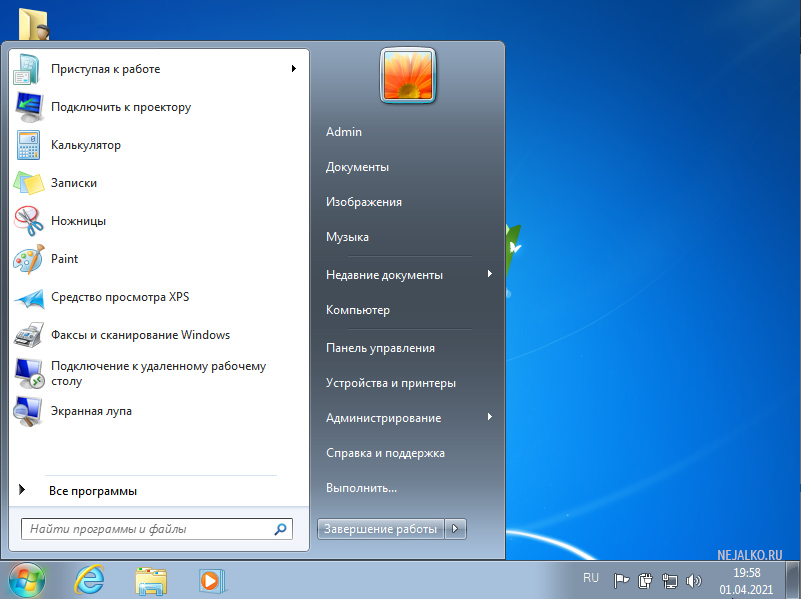 (изображение увеличивается при нажатии)
(изображение увеличивается при нажатии)
Да - это все, так быстро и легко.
Отмечу тот факт, что установка Windows 7 намного проще, быстрее чем установка Windows XP, при этом Windows 7 сама установит некоторые драйверы для Вашего компьютера. Правда драйверы эти не всегда качественные (точнее устаревшие), поэтому приходится их почти всегда менять на "родные", но это не так важно.
Не забудьте, опять же, после установки системы убрать загрузку с диска в BIOS. Все, теперь можно спокойно работать в новой системе и радоваться отсутствию багов от многолетней службы предыдущей установки.
Желаю Вам успехов при работе с Windows 7!