 Здравствуйте, рад видеть Вас на Nejalko.ru! Данная статья, как Вы уже поняли целиком и полностью посвящена настройкам MS Word 2007. Настройки, функции Word не уместятся в 1 статью, поэтому я, дабы подробнее и глубже описать рассматриваемые настройки Word, а также встроенные функции, разделю их на вкладки, соответственно 1 вкладка = 1 статья.
Здравствуйте, рад видеть Вас на Nejalko.ru! Данная статья, как Вы уже поняли целиком и полностью посвящена настройкам MS Word 2007. Настройки, функции Word не уместятся в 1 статью, поэтому я, дабы подробнее и глубже описать рассматриваемые настройки Word, а также встроенные функции, разделю их на вкладки, соответственно 1 вкладка = 1 статья.
Знакомство с настройками будет проходить в форме описаний, пояснений и рекомендаций к использованию оных. На первый взгляд настроек Word 2007 не так уж и много - всего 7 вкладок: "Главная", "Вставка", "Разметка страницы", "Ссылки", "Рассылки", "Рецензирование", "Вид". Да и функций Word там не меньше, чем настроек. Но при более менее внимательном взгляде на вкладки становится понятно, что все не так просто! Забегая немного вперед, скажу - некоторые из настроек вообще могут не понадобиться ни разу в жизни, но мы их все же поверхностно рассмотрим, на всякий случай.
Предлагаю начать с вкладки "Главная", затем двинемся по порядку их расположения, то есть следующая статья будет раскрывать настройки вставки в Word. Я буду писать названия блоков, настроек, функций - Вы сможете увидеть их описания просто подведя мышку к названиям. Картинки для каждого пункта, думаю, использовать бессмысленно - их просто слишком много, к тому же страница будет грузиться неприятно долго. Вот, на всякий случай рабочие блоки вкладки "Главная"
Некоторые настройки этой вкладки Word мы затрагивали раньше, поэтому сейчас уделим внимание, преимущественно, оставшимся. Напоминаю Вам, что многие вкладки имеют кнопку для открытия диалогового окна расширенных настроек ![]() , пользуйтесь ей всегда. Я буду описывать только то, что непосредственно выводится на панель вкладки.
, пользуйтесь ей всегда. Я буду описывать только то, что непосредственно выводится на панель вкладки.
Блок "Буфер обмена" - данный блок поможет Вам проводить такие манипуляции над выделенными участками текста, как вставка, копирование, вырезание, форматирование текста по примеру. Первые функции всем понятны, немного объясню последнюю.
Форматирование по образцу позволяет применять стиль форматирования какого-либо участка текста к другому тексту документа. Работает это так: Вы отформатировали 1 участок текста, например поставили синий шрифт размером 25 пикселей курсивного начертания семейства Impact. Через какое-то время решили точно также сделать все первые абзацы каждой страницы. Теперь нам пригодится форматирование по образцу. Выделяем тот отформатированный текст (его часть), стиль которого хотим применить к другому тексту документа, нажимаем левой мышкой по кнопке "Формат по образцу", подводим курсор к тексту.
У нас должно появиться изображение кисти перед курсором. Теперь проводим зажатой левой мышкой по тому тексту (выделяем), к которому хотим применить скопированное форматирование. Текст просто выделяется, но когда Вы отпустите мышку - выделенный текст примет скопированный стиль форматирования, надеюсь, понятно объяснил.
Кликнув по изображению стрелки (дополнительные параметры блока) Вы сможете управлять скопированной в буфер обмена информацией (то есть вставлять ее, удалять, выбирать из нескольких копирований).
Блок "Шрифт" - естественно, различные манипуляции со шрифтом. Можно установить семейство шрифта, его цвет, размер, цвет заливки, начертание, зачеркивание, сделать текст подстрочным или надстрочным и многое другое. Обратите внимание на кнопку белого цвета с буквами Аа и мелком, находящуюся в правом верхнем углу блока. Выделим текст, нажмем эту кнопку - все форматирование текста исчезнет, останется лишь "голый" неоформленный текст. Напомню еще раз - изображение стрелки открывает дополнительные настройки конкретного блока Word - сейчас это шрифт - обязательно с ними ознакомьтесь!
Блок "Абзац" - предоставляет возможности управления выравниванием, списками, заливкой, границами, отступами, сортировкой, а также выводит кнопку отображения непечатных знаков (пробелов, Enter'ов и т.д.)
Начнем с выравнивания - эта функция редактирования текстов не требует выделения всего текста, просто ставите курсор перед нужным предложением абзаца, нажимаете нужную кнопку выравнивания (по краям, по центру, по ширине) - получаете выбранное выравнивание. Если Вы выделите 1 предложение из абзаца, чтобы его отдельно выравнять, то ничего не получите, так как выравнивание привязано именно к абзацу. Не получится его обмануть и при помощи разрыва строки (Shift+Enter).
Выше выравнивания расположена настройка маркированных, нумерованных, многоуровневых списков. Все они также оперируют параграфами. Чтобы сделать из одного абзаца список с несколькими пунктами Вам потребуется разделить каждый будущий пункт списка клавишей Enter.
Изменение уровня отступа от левого/правого края документа. Данная настройка позволяет переносить текст на заданную величину отступа (по умолчанию 1,25 см). Значение отступа устанавливается в настройках табуляции (Абзац-->Табуляция), но работает отступ не так, как табуляция. Отступ переносит весь абзац, независимо от выделенной части абзаца и того места, где установлен курсор, а табуляция переносит ту часть текста, которая стоит справа от курсора, не трогая остального текста абзаца.
Сортировка - довольно странная, хотя изредка полезная функция. Странная тем, что иногда ее работа не поддается логическому описанию. Работает с выделенным текстом, сортируя его по абзацам или по полям. Имеется возможность настройки сортировки содержимого абзацев как текста, чисел или дат по убыванию / возрастанию. Также имеет дополнительные параметры сортировки, которые позволяют выбрать язык, разделитель полей, а также заставить функцию учитывать или игнорировать регистр.
Кнопка междустрочного интервала лично у меня не работает, просто выдавая ошибку, поэтому междустрочный интервал я настраиваю через дополнительные настройки абзаца (стрелка с уголком). Если бы она работала, то с ее помощью можно было бы изменять расстояние (интервал) между строками текста. Например, во время моего обучения в институте, любая работа должна была оформляться междустрочным интервалом в 1,5 строки.
Заливка - элементарно заливает фон под выделенным текстом выбранным Вами цветом. Отличие от "цвета выделения текста" блока "Шрифт" - заливает весь фон текста, а не закрашивает текстовые строки. Может работать с выделенным текстом и с абзацем, если где-то в предложении абзаца установлен курсор.
Установка границ - данный параметр... устанавливает границы абзаца. Выделение 1 предложения абзаца, опять же, не будет иметь эффекта - границы жестко привязаны к абзацам. То есть граница все-равно установиться "вокруг" целого параграфа. Кликнув по треугольнику рядом с кнопкой границ, увидим выпадающий список. Данный список поможет установить конкретные границы абзаца, либо убрать их, позволит рисовать таблицы, отображать / скрывать сетку таблиц, даст возможность вставить горизонтальную линию, а также пустит к настройкам "Границы и заливка". Вот такой отличный список.
Отображение знаков - данная кнопка показывает / скрывает непечатные символы, такие как пробел, Enter, табуляция - видеть их иногда очень важно для понимания проблем форматирования или для определения способностей учеников, которые использовали 50 пробелов вместо Tab.
Блок "Стили" уже рассмотрен в статье, посвященной данному вопросу.
Блок "Редактирование" - предоставляет совсем немного функций и настроек. На мой взгляд пункт "Выделить" абсолютно бесполезен, а вот "Найти и заменить" хотя и дублирует зачем-то 2 раза 1 окно с разными вкладками, напротив, довольно полезен. Через функцию "найти", можно оперативно отыскать какое-либо слово или предложение (например, автора реферата), а через "найти и заменить" можно одновременно находить ненужное слово, чтобы заменить его на нужное, например заменить в документе все слова "диван" на слово "софа". Правда вызвать функцию поиска проще с клавиш Ctrl+F, чем из этого блока.
Пожалуй, с вкладкой "Главное" мы закончили, теперь самое время перейти к следующей вкладке настроек Word "Вставка". Обязательно пройдитесь по всем настройкам / функциям Word из вкладки "Главная", посмотрите, что они делают, ну и постарайтесь запомнить где что находится.
Желаю без проблем разобраться с настройками Word!
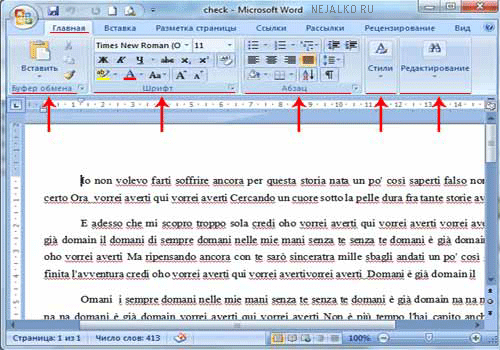



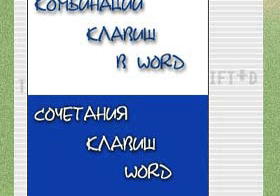
Здравствуйте. Начала читать с интересом Ваш урок, но когда увидела "Формат по абзацу", сразу расхотелось продолжать. Будьте внимательны при объяснении и точны в терминологии. Кнопка называется "Формат по образцу"(!) и относится не только к абзацу, но и к формату шрифта. Остальные ляпы даже не стала искать. Успехов!
Спасибо за замечание, Елена. Действительно прошу прощения за данную оплошность, к сожалению при работе в Word все действия уже настолько автоматизированы, что поневоле теряешь внимание. Опечатку в статье я устранил, с Вашей помощью!
Блок комментариев служит как раз таки для разностороннего общения с посетителями, в разных целях, и одна из них - выяснение ошибок или проблем статей. В данном случае цель достигается =)