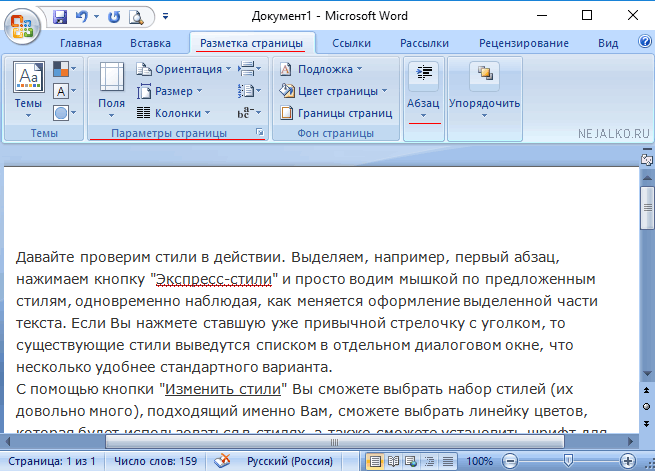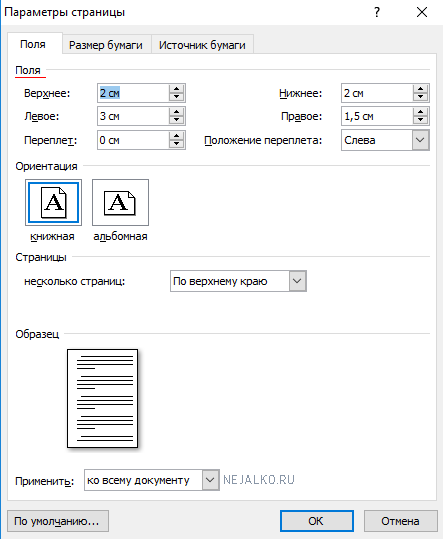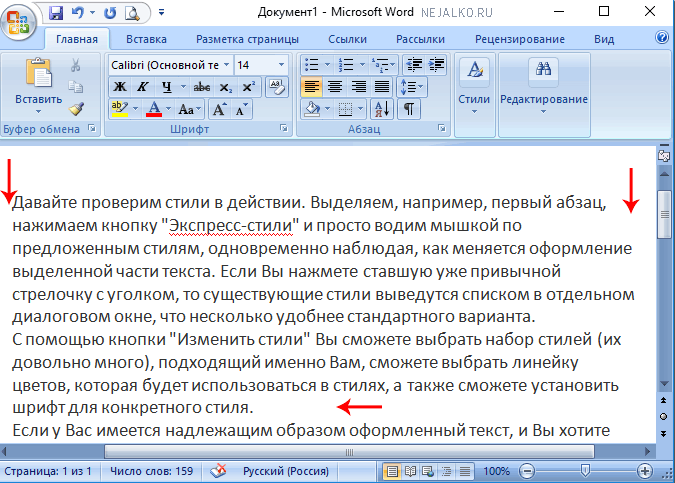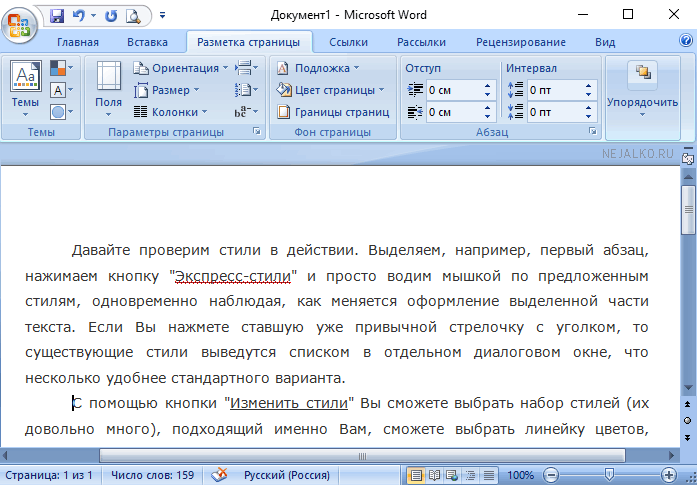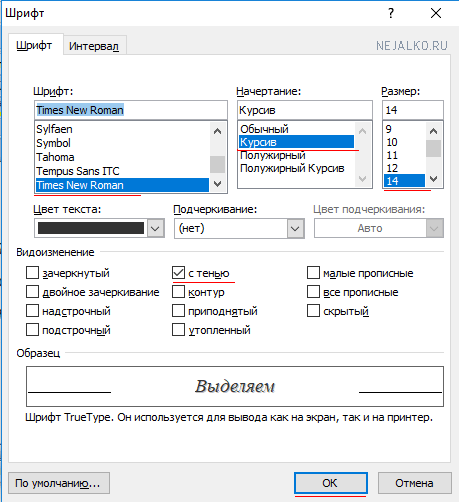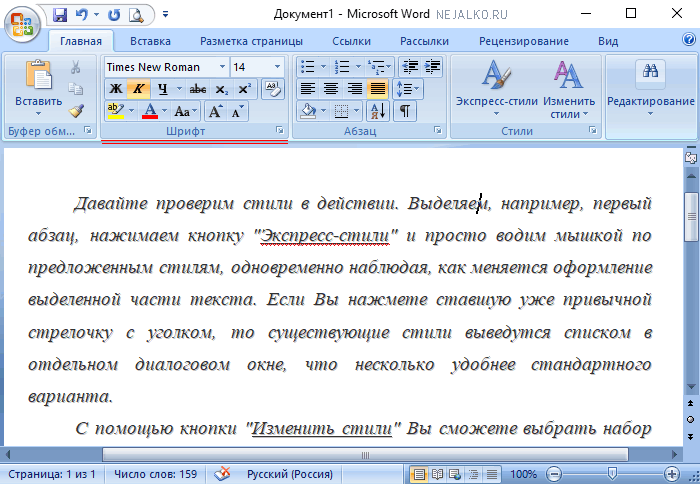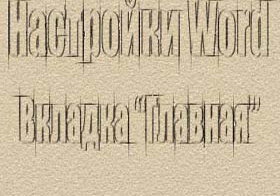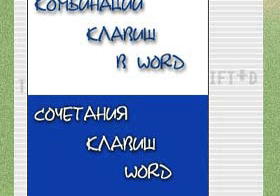Доброго времени суток, уважаемые посетители Nejalko.ru! Разберем сегодня конкретный пример редактирования документа Word. Данный пример поможет Вам разобраться с основными настройками документа, которые подойдут процентам 60% пользователей. В следующих статьях, естественно, рассмотрим весь набор настроек.
Доброго времени суток, уважаемые посетители Nejalko.ru! Разберем сегодня конкретный пример редактирования документа Word. Данный пример поможет Вам разобраться с основными настройками документа, которые подойдут процентам 60% пользователей. В следующих статьях, естественно, рассмотрим весь набор настроек.
Итак, какие именно настройки документа Word понадобятся при создании большинства документов? Предлагаю рассмотреть их на примере - это даст более полное представление о действии данных настроек.
Редактирование документа Word
Примером конкретной настройки может послужить заданный макет какой-либо дипломной работы со следующими параметрами полей: левое - 30 мм, правое - 10 мм, верхнее / нижнее поле - 20 мм; ориентацией страницы - книжная, колонками -1, размером листа - А4, выравниванием - по ширине, отступом абзаца - 1,25 см, междустрочным интервалом - 1,5 строки, шрифтом - Times New Roman, размера - 14.
Все эти параметры спокойно устанавливаются из нескольких вкладок верхнего меню Word. Первоначальная из них - это вкладка "Разметка страницы". Создаем или открываем имеющийся документ, затем сразу необходимо определить ориентацию страницы, размеры ее полей. Настраиваются эти параметры на вкладке верхнего меню Word под названием "Разметка страницы".
Как только Вы перейдете на данную вкладку, то увидите подвкладку "Параметры страницы", на которой сможете указать поля документа (отступы от краев листа), ориентацию страницы (книжная или альбомная), размер бумаги (А4, А3 и т.д.), а также многие другие настройки. Если Вам неудобен интерфейс данной подвкладки, то можно кликнуть по изображению стрелки с уголком, находящееся внизу, напротив надписи "Параметры страницы" - ![]() . После этого откроется диалоговое окно, в котором можно также проводить расширенную настройку страниц.
. После этого откроется диалоговое окно, в котором можно также проводить расширенную настройку страниц.
Запомните, любые вкладки, внутри которых есть значок стрелки с уголком - позволяют кликнуть по этому значку, чтобы попасть в расширенные настройки какого-либо параметра. Также обратите внимание! Устанавливая параметры в чистом (пустом) документе Вы гарантируете применение их ко всему будущему тексту документа, если же Вы редактируете уже набранный текст, то перед началом настроек его надо выделить комбинацией клавиш Ctrl+A или других комбинаций клавиш. Вообще стоит запомнить, что многие изменения текста работают лишь тогда, когда текст выделен.
Начинаем настройку полей и ориентации страницы:
Размер страницы, количество колонок указать можно непосредственно в подвкладке. Нажимаем "Ок" - двигаемся далее.
А далее нужно настроить надо абзацы, выравнивание, междустрочный интервал. Делается это оформление для улучшения читаемости, кроме того так предписывают ГОСТы для образовательных учреждений (не только).
Настройки производятся из той же вкладки верхнего меню "Разметка страницы" только теперь используем подвкладку "Абзац".
Вот пример неоформленного текста:
Теперь проводим настойку абзаца и междустрочного интервала. Лично я предпочитаю проводить все настройки из расширенного режима, поэтому выделяем текст, кликаем по стрелке с уголком. В выпавшем диалоговом окне устанавливаем нужные настройки, например, "выравнивание" - по ширине; "отступ" - первая строка - отступ на 1,25 см; "интервал" - междустрочный - 1,5 строки, после чего нажимаем "Ок".
Что мы увидим в документе теперь?
Вот таким стал наш текст. Появились отступы параграфов от левого поля, появилось выравнивание и строки стоят друг от друга на заданном расстоянии. Все предельно просто.
Самое время установить нужный нам размер, тип шрифта, его цвет и, если надо, начертание. Таким текст будет до настройки шрифта:
Для начала настройки переходим на вкладку верхнего меню "Главная", выделяем весь текст или тот участок, который хотим оформить и нажимаем внизу стрелку с уголком напротив слова "Шрифт". Перед нами диалоговое окно, в котором довольно много настроек относительно Вашего текста, останавливаться подробно я не стану, ибо все настройки описаны понятным языком, к тому же можно выбрать любую и посмотреть на результат. Теперь настроим так, как нам нужно:
На данном рисунке я несколько отступил от заявленных параметров включив курсивное начертание и видоизменение "с тенью", но это только показательный пример, конкретные настройки Вы выбираете сами. А вот каков результат после настроек:
Настройки, которые были применены: шрифт - Times New Roman; начертание - курсив; размер - 14; видоизменение - с тенью. Возможно, Вы обратили внимание, что настройки абзаца выводятся также во вкладке "Главная" - это сделано для большего удобства при работе, а также для повышения мобильности самых часто используемых настроек.
Использование стилей Word
Советую также пользоваться подвкладкой "Стили", находящейся во вкладке "Главная". С помощь стилей Вы сможете оперативно менять оформление любой части текста, как и всего текста сразу.
Давайте проверим стили в действии. Выделяем, например, первый абзац, нажимаем кнопку "Экспресс-стили" и просто водим мышкой по предложенным стилям, одновременно наблюдая, как меняется оформление выделенной части текста. Если Вы нажмете ставшую уже привычной стрелочку с уголком, то существующие стили выведутся списком в отдельном диалоговом окне, что несколько удобнее стандартного варианта.
С помощью кнопки "Изменить стили" Вы сможете выбрать набор стилей (их довольно много), подходящий именно Вам, сможете выбрать линейку цветов, которая будет использоваться в стилях, а также сможете установить шрифт для конкретного стиля.
Если у Вас имеется надлежащим образом оформленный текст, и Вы хотите использовать подобное оформление в будущем, то выделите нужную часть текста, нажмите кнопку "Экспресс-стили" и выберите "Сохранить выделенный фрагмент как новый экспресс-стиль". После чего назовите новый стиль и сохраните. Готово! Этим стилем Вы сможете пользоваться в любое время, не тратя драгоценные минуты на такое же оформление через день. Весьма полезна функция "Очистить формат" - нажав на нее получим текст полностью без оформления, то есть дефолтного (исходного) вида.
Вот и закончены основные настройки для документа/текста, на их настройку тратится около 1 минуты! В основном это благодаря удобному совмещению всех нужных настроек во вкладках, но также немаловажную роль играет то, что Вы знаете какая настройка за что отвечает и где она находится.
Запомните расположение данных настроек и пользуйтесь ими с умом!