 Доброго времени суток, уважаемые читатели Nejalko.ru! Самое время разобраться с функцией вставки в документ Word. Рассмотрим мы не просто функцию саму по себе, а целую вкладку настроек Word под названием "Вставка". С помощью данной вкладки можно оформлять не только документы, но и создавать визитки, портфолио, листовки.
Доброго времени суток, уважаемые читатели Nejalko.ru! Самое время разобраться с функцией вставки в документ Word. Рассмотрим мы не просто функцию саму по себе, а целую вкладку настроек Word под названием "Вставка". С помощью данной вкладки можно оформлять не только документы, но и создавать визитки, портфолио, листовки.
Вкладка данная предоставляет возможность вставки в Word множества различных объектов самой программы Word, ее приложений и внешних файлов. Пожалуй, приступим к рассмотрению возможностей вставки, чего бы то ни было, в документы Word.
Как выглядит вкладка "Вставка" в Word 2007 можно увидеть на изображении, представленном ниже.
Но так она выглядит лишь, когда документ Word "свернут в окно". Если документ показан на всю ширину экрана, то некоторые блоки вкладки развернутся, например, блок "Страницы" развернется на пункты "Титульная страница", "Пустая страница", "Разрыв страницы". В общем, попробуйте сами свернуть документ и восстановить на полный размер – увидите, какие блоки объединяются, а какие нет. Я же буду объяснять на основе развернутой страницы, хоть поясняющий скриншот сделан из свернутой.
Итак, начнем рассмотрение настроек и возможностей вставки в Word. Обратите внимание: ни один блок данной вкладки не имеет расширенных настроек (стрелка с уголком).
1. Блок "Страницы". Дает возможность вставить в документ определенные элементы страницы.
Пункт "Титульная страница". Нажав на этот пункт, Вы увидите список заранее приготовленных шаблонов титульных страниц для документов Word. Можете выбрать любой, посмотреть его оформление и расположение, чтобы использовать в будущем или, наоборот, забыть. Если Вы уже создали нужную титульную страницу, которую собираетесь использовать позднее, то можно сохранить ее. Для этого выделите страницу, затем, выберите строчку "Сохранить выделенный фрагмент в коллекцию титульных страниц". Если вставляете готовые титульные страницы Word, то не упустите, что некоторые титульные страницы из шаблонов имеют табличную структуру, поэтому удалять их нужно как таблицы, а не просто через Delete.
Пункт "Пустая страница" - в документ Word будет произведена вставка новой чистой страницы.
Пункт "Разрыв страницы" - вставляет разрыв, то есть делает из одной страницы две. Если кто не знает - ставим курсор перед текстом, который должен быть на новой странице, и нажимаем данный пункт. Текст переносится на новую страницу с таким же оформлением, как и весь документ. Очень удобно, потому, что не надо нажимать несколько раз Enter или, упаси господи, пробелов.
2. Блок "Таблица".
Часто необходимая в Word функция - вставка таблиц. Ведь таблицы могут служить для чего угодно: для улучшенного отображения данных, для составления планов, для дизайна страниц, документов, логотипов, для создания приглашений и много чего еще. Поэтому всем стоит уметь с таблицами работать. Не спорю, что Excel, в плане таблиц, куда более продвинут, чем Word, но Excel - табличный процессор, а Word текстовый, кроме того множество задач решать при помощи Word гораздо удобнее. В общем, хватит теории - переходим к делу. Нажимаем по пункту - видим выпадающий список, предлагающий нам несколько вариантов создания таблицы Word.
Самый первый и простой вариант - проводим мышкой по сетке, одновременно наблюдая результат на странице, выбираем, сколько нужно строк и столбцов, затем нажимаем левую мышку там же, где остановились - таблица вставляется. Способ этот быстр, но не всегда удобен из-за стандартной ширины / высоты каждой ячейки. Хотя эти параметры можно исправлять позже, иногда, все же удобнее сразу создать таблицу с определенными параметрами.
Второй вариант - выбираем строку "Вставить таблицу...", после чего указываем нужное количество строк, столбцов, выбираем автоподбор ширины столбцов, а также можем установить выбранные параметры для всех новых таблиц по умолчанию. Нажимаем "ок" - таблица вставлена. Данный способ уже имеет более гибкие настройки, но все-таки может не подойти в некоторых ситуациях.
Третий способ уже довольно гибкий и адаптивный - выбираем строку "Нарисовать таблицу". Появившийся вместо курсора карандаш показывает, что можно приступить к рисованию таблицы вручную. Запомните! первым делом нужно рисовать каркас таблицы, то есть ее внешние границы. После этого можно приступать к рисованию столбцов, ячеек, строк. Вот Вам пример нарисованной за 5 секунд таблицы, теперь ее можно заполнить и отправить на печать (как это лучше сделать написано тут).
Впечатляет? А сколько бы действий пришлось бы совершить, чтобы создать такую первым и вторым способом? Я не говорю, что это не возможно, но говорю, что займет это немало времени. Если внутри таблицы рисовать неаккуратно, то можно нарисовать вторую таблицу внутри первой ._.
Следующий способ позволит Вам создать таблицу из уже набранного материала. Для этого выделяем текст / данные, которые должны быть в таблице, нажимаем в пункте "Таблица" строку "Преобразовать в таблицу", настраиваем необходимые параметры - получаем готовую таблицу. Довольно удобно, но тоже не очень гибко.
Строка "Таблица Excel" вставит самую настоящую рабочую таблицу Excel уменьшенного вида, но полностью работоспособную.
Ну, а последняя строка "Экспресс - таблицы" позволит выбрать из уже готовых табличных шаблонов тот, который подойдет в определенной ситуации. Надеюсь, Вы попробовали каждый способ, если нет, то сделайте это для закрепления знаний.
3. Блок "Иллюстрации".
Пункт "Рисунок" - нажимаете, выбираете нужное изображение со своего компьютера или с подключенного сетевого диска, кликаете по нему 2 раза, после этого рисунок вставится в Ваш документ Word. Очень просто к тому же быстро. Обратите внимание, когда Вы вставляете таблицу, рисунок или другой объект, то рядом с названием документа (на самом верху) добавляются кликабельное названия соответствующих панелей для работы с объектами, подсвеченные своим светом. Кликнув на этот заголовок Вы перейдете в панель редактирования тех объектов, над которыми работаете в данное время.
Пункт "Клипы" - позволит вставлять рисунки, медиа - файлы, настраивать их анимацию и прочее. Если честно, то мне не совсем понятно назначение данного пункта. Вставку стандартных рисунков MS Word можно было поместить в пункт "рисунки", а клипы / анимации... мягко говоря, Word не самое подходящее приложение для их создания. Но в любом случае, Вам лучше знать, что настройка различных рамок, теней, отображений и многого другого происходит именно тут. Не поленитесь потратить немного времени, чтобы разобраться - возможно, пригодится. Кроме того, этот пункт поможет Вам сделать довольно интересные вещи с обычным рисунком уже после вставки его в Word.
Пункт "Фигуры" - вставка различных фигур, также их последующая настройка. Без комментариев - предоставлю на Ваше самостоятельное рассмотрение.
Пункт "SmartArt" - вставка вспомогательных изображений, для улучшенного визуального восприятия информации, например списков, блок-схем, циклов, матриц, иерархий. Весьма полезная, удобная функция, имеет свои настройки.
Не обходите ее своим вниманием!
Пункт "Диаграмма" - думаю Вы и сами неплохо разберетесь. Подскажу, вдруг кто не знал - диаграммы можно подключать к таблицам Excel.
4. Блок "Связи".
Пункт "Гиперссылка" - тут Вы можете сделать ссылки на внешние файлы, страницы или документы. Можно сделать гиперссылку на определенную часть этого же документа, но сначала эту часть текста надо пометить как закладку или заголовок. Довольно удобно для создания поясняющих списков или вопросов - ответов. Делаете якорь для ссылки на том тексте, который должен показываться при нажатии на ссылку, а затем добавляете ссылку для какого-либо слова, связанного с текстом ниже.
Давайте разберем короткий пример. Есть документ, в нем описываются различные фрукты. В начале документа перечислен список данных фруктов. Теперь идем вниз по документу, находим и выделяем название того раздела/абзаца/страницы, который должен показаться при клике на слово "Яблоко". Пусть это будет название страницы "Яблоко". Добавляем закладку для этого слова через "Вставка-->Закладка". Даем закладке имя "Яблоко", идем в начало документа. Теперь выделяем пункт начального списка с названием "Яблоко", вставляем гиперссылку - выбираем в открывшемся окне "место в документе", а в центральной части выбираем "Закладки-->Яблоко". Нажимаем "ок" - теперь пункт списка "Яблоко" выделен синим цветом, а нажав правую мышку и выбрав "Открыть гиперссылку" попадем в место документа, описывающее данный фрукт, то есть туда, где ставили закладку. Надеюсь, объяснил хотя бы чуть-чуть понятно.
Пункт "Закладка" служит не только как якорь гиперссылок, но также своему прямому назначению. Если документ большой, а Вы не успеваете его полностью доработать, отредактировать или что-то еще, то просто выделяете слово того абзаца, куда потом надо будет вернуться, делаете закладку, даете ей имя. Теперь, когда у Вас появиться время для дальнейшей работы, достаточно будет перейти на вкладку "Вставка-> Связи-> Закладка", выбрать нужную закладку, нажать "Перейти" и продолжать работу. Удобно, просто, практично.
Пункт "Перекрестная ссылка" - позволяет делать ссылки на элементы из других частей документа. Кроме заголовков и закладок перекрестные ссылки можно вставлять на сноски, нумерованные абзацы, названия. Так как данная статья не посвящена полностью ссылкам, а объяснения ссылочного аппарата довольно объемны, то подробно я не буду на них останавливаться, а лучше рассмотрю позже в отдельной статье.
5. Блок "Колонтитулы" – простые, понятные функции вставки верхнего / нижнего колонтитула. Также в данный блок внесена вставка нумерации страниц. Не путайте колонтитулы с нумерацией, так как колонтитул - это верхняя / нижняя область документа, которая служит для отображения как раз номеров страниц, логотипа, даты, названия всего документа. Примечательно, что колонтитулы отображаются на всех страницах документа, поэтому выставив колонтитул на первой странице можно быть уверенным, что он будет и на последней. В этом же блоке Вы можете управлять настройкой колонтитулов, удалять их, а также настраивать формат нумерации страниц по своему желанию.
6. Блок "Текст". Служит для оформления текста, что понятно из названия. Кстати, если хотите существенно повысить скорость работы с текстами Word, то обязательно ознакомьтесь со списком самых востребованных комбинаций клавиш!
С помощью пункта "Надпись" Вы можете добавлять на страницы различные надписи, предназначенные для, например, обращения автора, пояснений сбоку страницы, добавлений в текст различных заметок, оформленных обособленным блоком и тому подобное. Рекомендую поработать с надписями, чтобы лучше понять их назначение.
Пункт "Экспресс - блоки" позволит Вам вставлять в текст различные данные, будь то автор, дата, примечание или отзыв, тема, факс, инициалы руководителя работы и так далее. Опять же, лучше всего Вам сразу их опробовать, чтобы быстрее понять смысл их использования.
"WordArt" - думаю всем знакома данная функция - позволяет вставить текст / информацию, оформленную особым образом, имеющую свой оригинальный, узнаваемый стиль и цвет.
Пункт "Буквица" - добавляет стиль буквицы первой букве первого слова активного абзаца (того, где установлен курсор). Довольно интересный эффект, хотя уже не так часто используемый.
Придает некое ощущение старины тексту.
"Строка подписи" - позволяет внести некоторые данные в цифровую подпись документа. Например, инициалы, организацию, адрес электронной почты. Однако, как сообщает Microsoft, данная подпись не обязательно гарантирует защиту каких-либо прав составителя документа (например, авторских) из-за различий в законодательных актах государств по данной тематике. Зато есть сторонние поставщики форм подписей, которые предоставят 100% действующую, с точки зрения законодательства страны, форму для цифровой подписи документа.
"Дата и время" - вставляет соответствующую информацию в текущее место расположения курсора. Формат данных можно выбрать самостоятельно.
Пункт "Объект" у меня категорически отказывается работать корректно, поэтому прошу прощения, но его я пока пропущу. Обязательно разберу и опишу данный пункт, если представится возможность с ним ознакомиться.
7. Блок "Символы" - служит для вставки формул, символов, специальных знаков. При вставке формул нажимайте на раскрывающий треугольник - тогда сможете выбрать какую-нибудь из готовых формул. При работе с формулами также загружается специализированная вкладка формул, поэтому работать с ними легко. Главное – пробуйте все делать сами!
Про символы также особо сказать нечего - просто открывайте таблицу символов и экспериментируйте, меняйте наборы, добавляйте знаки, а главное запомните, где данная таблица находится. Вставка выбранного символа осуществляется одноименной кнопкой или двойным кликом (из таблицы символов) на нужном символе.
На этом у меня пока все, удачной Вам работы со вставкой в Word!
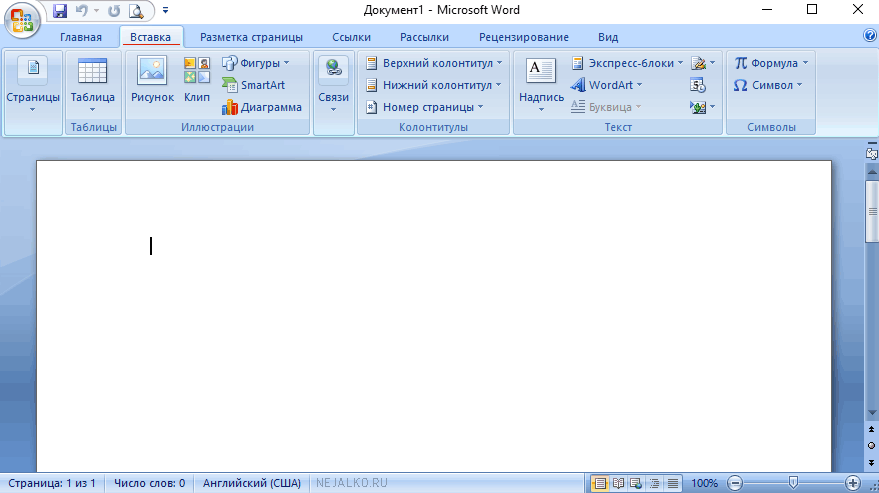
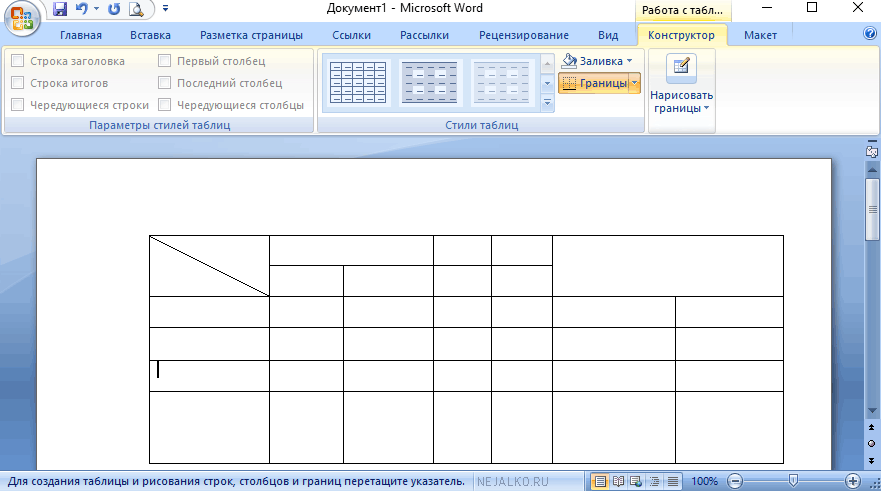
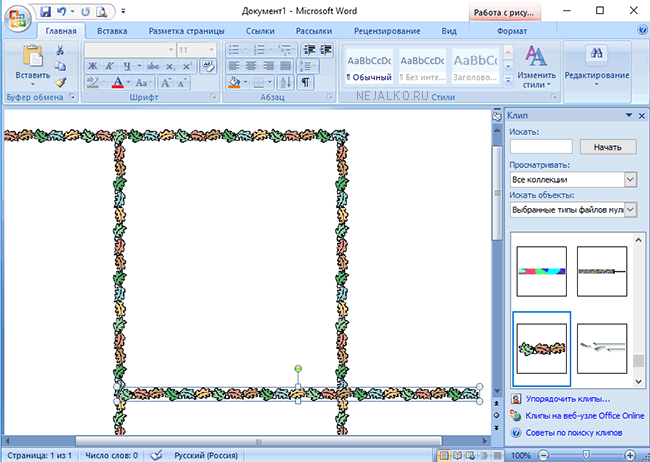
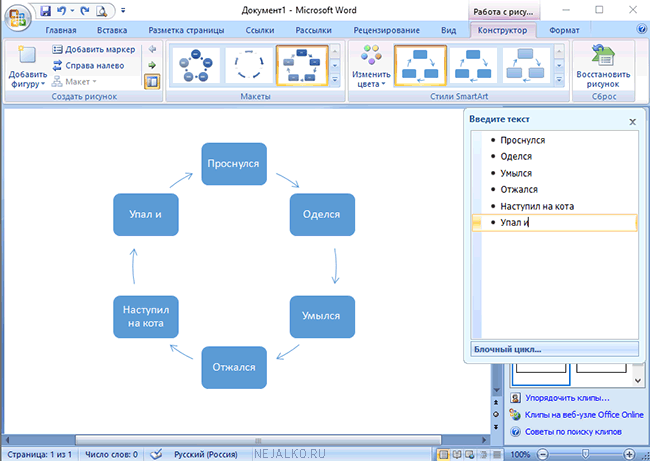

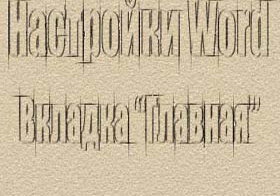


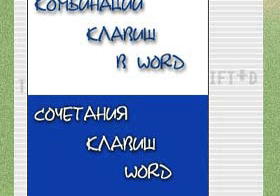
Млиин, разрабы этого сайта, спасибо, ваще от души, выручили!
Word не поддерживает gif-анимацию. Сделать так, чтобы в открытом в Word файле гифка работала - не получится. Тем не менее, вставленные в него гифки остаются гифками. То есть можно сохранить Word документ в формате HTML и он будет успешно открываться в браузере и воспроизводить gif.