 Доброго времени суток, уважаемые читатели Nejalko.ru! Сегодня познакомимся с такой интересной и очень полезной вещью, как виртуальная машина для Windows 7. С помощью виртуальных машин можно изучить любые особенности операционных систем без риска потери Ваших данных и не забивая себе голову вопросами деления жесткого диска на разделы, редактированием загрузочных секторов и прочим.
Доброго времени суток, уважаемые читатели Nejalko.ru! Сегодня познакомимся с такой интересной и очень полезной вещью, как виртуальная машина для Windows 7. С помощью виртуальных машин можно изучить любые особенности операционных систем без риска потери Ваших данных и не забивая себе голову вопросами деления жесткого диска на разделы, редактированием загрузочных секторов и прочим.
Для знакомства с виртуальной машиной будем использовать замечательную программу VirtualBox, из достоинств данной программы хочу выделить возможность работы с сетью, полностью русифицированный интерфейс, дружественность к пользователям и, конечно же, возможность бесплатного использования для домашнего компьютера.
Установка VirtualBox
Для начала нам необходимо получить сам установочный дистрибутив программы, поэтому идем на официальный сайт разработчика www.virtualbox.org, нажимаем "Download" и скачиваем нужную версию. Не может не радовать тот факт, что программа работает на операционных системах Windows, Linux, OS, Solaris всевозможных версий, а значит в обиде никто не останется. Мы будем использовать общую версию для Windows 7, так как после версии под номером 3, программа поддерживает и Windows 7.
Зачем же вообще нужна виртуальная машина?
Для того, чтобы иметь возможность установки нескольких копий операционных систем без операций с жестким диском; чтобы иметь возможность опробовать любую программу в защищенной среде, то есть без доступа к Вашей рабочей операционной системе; чтобы разобраться со всеми настройками и возможностями интересующей операционной системы не боясь потерять важную информацию или безвозвратно убить саму систему.
Например, у Вас установлена Windows XP (Vista), но Вы хотите попробовать Windows 7, как поступить тогда? Легко! Устанавливаем виртуальную машину VirtualBox, затем устанавливаем на нее виртуальную Windows 7 и получаем возможность работы в Windows 7 без утраты XP, освоились в "семерке" - ставим ее основной системой. Если Вы хотите протестировать новый антивирусник, но не желаете пока что удалять старый - опять же, устанавливаем новый антивирус на виртуальную систему, проверяем его работу (как разобраться с вирусами), эффективность, скорость и прочее. И так с любой программой!
В случае "настройки" виртуальной операционной системы до такой степени, что она перестанет работать, можно просто нажать одну кнопку и удалить эту систему, не опасаясь потерять информацию с реальной системы. В общем, преимуществ использования виртуальной машины масса, поэтому советую скачать и начать ее устанавливать.
Во время установки VirtualBox у Вас пропадет интернет, из-за того, что программа добавляет свой виртуальный сетевой адаптер и, соответственно, конфигурация сети меняется, но в этом ничего страшного - после установки программы интернет нужно будет всего лишь заново подключить.
После первого запуска мы увидим примерно такое окно (совсем немного изменяется в зависимости от версии):
Так как мы используем программу в первый раз, то необходимо создать виртуальную машину для установки операционной системы, но сначала предлагаю пройтись по настройкам VirtualBox.
Для доступа к настройкам можно нажать комбинацию клавиш Ctrl+G или пройти в меню "Файл - Свойства":
Внутри вкладки "Общие" стоит обратить внимание на поле "Папка для машин:" здесь Вы можете указать путь к папке, в которой будут храниться данные о виртуальных машинах и виртуальные жесткие диски этих машин. Можно все оставить по умолчанию, только убедитесь, что на диске с операционной системой достаточно свободного места.
Вообще, настройки VirtualBox очень просты и интуитивно понятны, но некоторые пункты стоит пояснить. Например вкладка "Ввод" заслуживает внимания, так как разобраться начинающему пользователю будет сложновато. Во-первых, запомните значение, установленное в поле "Хост-клавиша"; во-вторых, советую поставить галочку автозахват клавиатуры. Теперь разберемся на примере, что все это значит.
Когда мы установим виртуальную систему на машину VirtualBox, у нас появится необходимость что-либо сделать в этой системе, допустим, сменить настройки рабочего стола. Для этого мы просто сделаем ЛКМ (что такое ЛКМ написано в нашем глоссарии) на окне с виртуальной системой и сработает автозахват, то есть теперь все наши действия будут направлены на виртуальную систему, не касаясь системы реальной, с которой мы запускаем компьютер. Нажатие клавиш, клики мышкой и прочее будут работать в виртуальной системе.
Но что же делать, если нужно вернуться в рабочую Windows? В этом нам снова поможет автозахват, а в случае какой-либо ошибки с его стороны, поможет хост-клавиша, а точнее Right Ctrl (правый Ctrl на клавиатуре). При работающем автозахвате VirtualBox сама определит по движению курсора, где кончается граница работы окна с гостевой системой и начинается зона работы реальной операционной системы. Хост-клавиша работает по-другому, если не сработал автозахват, зажмите правый контрл и курсор мыши переместится за пределы окна виртуальной системы, чтобы мы могли работать с нашей основной системой.
По умолчанию, VirtualBox после установки, запускается на русском языке, если возникли какие-то проблемы с этим, то можно перейти в настройки языка: Ctrl+G - Язык (Language) - Русский - ОК.
Кроме того, в главном меню можно увидеть менеджер виртуальных дисков - иногда это очень полезно, особенно когда нужно открепить виртуальный носитель от одной машины и прикрепить (примонтировать) к другой. С установкой и первичными настройками разобрались, двигаемся к работе с виртуальной машиной.
Создаем виртуальный компьютер
Создание виртуального компьютера в VirtualBox осуществляется с помощью кнопки "Создать" в главном окне программы. Как только нажмем кнопку, запустится мастер создания виртуальной машины, который очень облегчает жизнь не только начинающим пользователям.
1. В первом окне нажимаем "Далее (Next)" и попадаем в окно выбора виртуальной операционной системы. Список поддерживаемых систем шикарный, сегодня мы остановимся именно на Windows 7. Следуем советам мастера и вводим имя системы, например, Windows7_32_test, в списке "Операционная система" выбираем Microsoft Windows, ниже выбираем версию Windows 7 (можно выбрать 64-битную) и нажимаем "Далее". Если написать имя Windows7, то программа сама подставит систему и версию.
2. После чего попадаем в программное окно, где требуется задать размер оперативной памяти для новой виртуальной Windows 7. Значение можно выбирать самому, а можно просто нажать "Далее" и системе будет автоматически выделено 512МБ ОЗУ. Если Вы решите самостоятельно задать размер памяти, то стоит решить, сколько виртуальных систем будет установлено, что от них требуется и сколько оперативной памяти есть всего на компьютере.
Например, при наличии 4Гб ОЗУ, можно создать 3 виртуальные машины, выделить им по 512Мб памяти и организовать между ними локальную сеть для самообучения в работе с какой-либо сетевой программой или просто, чтобы усовершенствовать свои навыки в организации локальных сетей.
Соответственно, чем большим объемом оперативной памяти располагает Ваш компьютер, тем больше можно выделять для локальных машин (но при работе хоста на системе Windows 7 не рекомендую оставлять ему меньше 2,5Гб ОЗУ). Количество виртуальных машин определяется не только размером ОЗУ, но и емкостью жесткого диска и мощностью процессора, не стоит сделать 20 виртуальных машин, если у Вас установлено 20Гб оперативной памяти.
Выбрали количество ОЗУ для машины - нажимаем "Далее".
3. На следующем шаге нам предложено выбрать загрузочный виртуальный диск. Можно оставить все как есть и не снимать галочку, если нет желания вникать, а можно снять галочку с "Загрузочный диск" и потом присоединить загрузочный диск через настройку "Свойств машины". Я покажу второй вариант, так как он немного сложнее - снимаем галочку. После нажатия кнопки "Далее" программа предупредит нас, что мы не выбрали загрузочный диск и спросит не ошиблись ли мы, но, так как мы делали все сознательно, нажимаем "Продолжить".
После чего нам будет показано окно с обобщающей информацией и кнопками "Создать (Create)" и "Отменить (Close)". Читаем описание, если все правильно, создаем новую виртуальную машину под Windows 7. Поздравляю, виртуальная машина создана, можно приступать к работе! Но сначала немного настроек.
4. В главном окне программы выделяем мышкой только что созданную виртуальную машину Windows 7 и сверху нажимаем кнопку "Свойства":
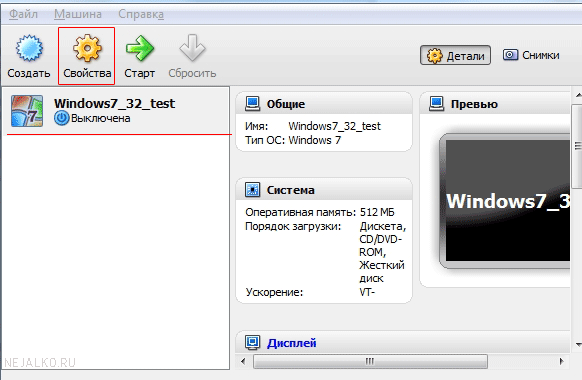
В данных настройках нас интересует пункт "Система - Материнская плата". Находим поле "Порядок загрузки" и оставляем галочки только в чекбоксах "CD/DVD-ROM" и "Жесткий диск", а с помощью стрелочек, находящихся справа от поля, перемещаем CD/DVD-ROM и Жесткий диск на первое и второе место соответственно.
5. Если хотим установить виртуальный Windows 7 с образа диска, то затем заходим в пункт "Носители", выбираем тип контроллера SATA или IDE и нажимаем снизу поля "Носители информации" иконку синего диска с зеленым крестиком ![]() . В выпадающем меню выбираем "Добавить привод оптических дисков", затем "Выбрать образ" и выбираем образ системы, с которой хотим загрузиться для последующей установки.
. В выпадающем меню выбираем "Добавить привод оптических дисков", затем "Выбрать образ" и выбираем образ системы, с которой хотим загрузиться для последующей установки.
5.1 Если установка планируется с CD/DVD-ROM, то повторяем действия предыдущего пункта, но вместо "Выбрать образ" нажимаем "Оставить пустым":
После этого к нашему IDE-контроллеру добавится устройство с названием "Пусто". Теперь нам нужно в правой части рабочего окна кликнуть по значку диска напротив надписи "Привод" и выбрать привод хоста (физический дисковод) в котором будет находится загрузочный диск Windows 7. Например, у меня дисковод обозначается буквой "F:"
Еще раз повторюсь, если Вы не хотите вникать в тонкости настройки программы, то в пункте №3 можно не снимать галочку и тогда диск будет создан сразу, то есть, если вдруг ничего не получается - удалите созданную виртуальную машину и сделайте все заново - дело 2 минут.
Кроме того, если Вы только создали виртуальный компьютер и еще не заходили в его свойства - вставьте загрузочный диск Windows 7 в дисковод и запустите машину. После старта мастер первого запуска предложит создать загрузочный диск и даст выбор устройства для загрузки, то есть нужно будет выбрать привод с загрузочным диском (соответственно, у меня это тот же F: привод).
К сожалению мастер первого запуска иногда не срабатывает, тогда и пригодится способ добавления оптических приводов, описанный выше.
И, наконец, добавим виртуальный жесткий диск. Для этого делаем то же, что описано в пункте 5 до выпадающего списка, в котором в этот раз выбираем "Добавить жесткий диск - Создать жесткий диск". После подходящих настроек диска нажимаем "Создать" и идем далее.
6. Теперь мы без проблем сможем установить виртуальную операционную систему с нашего дисковода или смонтированного образа Windows. В нашем случае загрузка будет производится с DVD-ROMa в котором находится загрузочный диск Windows 7.
Обратите внимание, если при создании виртуальной машины Вы указывали Windows 7, то устанавливать на нее Windows 7 64-bit или Windows XP не стоит, проблем, скорее всего, избежать не удастся.
Итак, вставляем загрузочный диск с Windows 7 в дисковод (для верности подождем 15 секунд, пока дисковод начнет читать диск), после чего запускаем созданную виртуальную машину либо двойным кликом по ней, либо кнопкой "Пуск". Мастер Через несколько секунд Windows начнет загружать установочные файлы и затем начнется стандартный процесс установки системы, описанный в статье про установку Windows 7.
Ранее я уже говорил о захвате клавиатуры и хост-клавише, так вот, некоторые операционные системы, используемые в качестве гостевых (виртуальных) поддерживают автоматический захват и освобождение клавиш и мыши в случае наведения курсора на окно с гостевой системой и выведение курсора за границы данного окна.
Также стоит упомянуть, что поиграть в какие-либо игры на гостевой системе скорее всего не получится, так как современные виртуальные машины не в состоянии предоставить ресурсы аналогичные мощности Вашей реальной видеокарты, поэтому поиграть можно будет только во что-то совсем старенькое и слабенькое.
Интересный факт: установка виртуальной операционной системы всегда происходит быстрее именно с образа диска, хранящегося на компьютере, а не с DVD-диска, но так как многие имеют только диски с Windows, то и устанавливать приходится с дисков. Для создания образа операционной системы воспользуйтесь нашей статьей о UltraISO.
После того, как Ваша гостевая система установилась можно переходить к ее тестированию, настройке и освоению (тут описана настройка Windows 7 и настройка автозагрузки Windows 7). Надеюсь у Вас все получилось. И не бойтесь отключать виртуальную машину в любое время и любым способом - это всего лишь гостевая система и она не повлияет на Вашу рабочую систему.
В дальнейшем мы научимся настраивать локальную сеть между виртуальными машинами и организовывать выход в интернет через хост-компьютер.
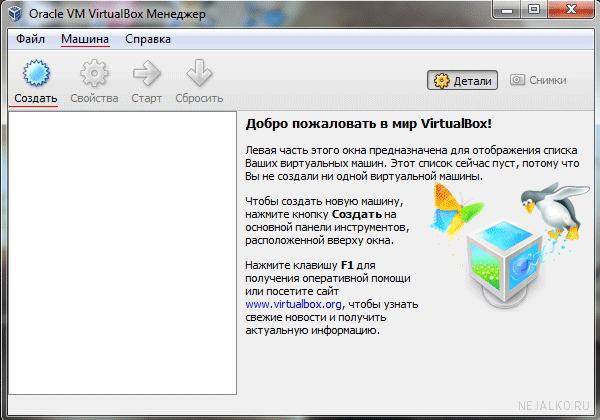
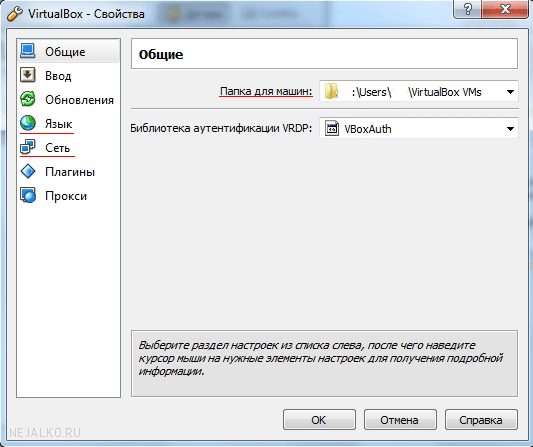
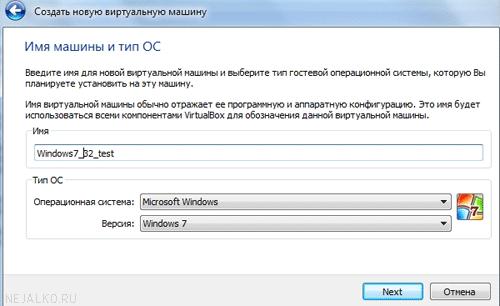
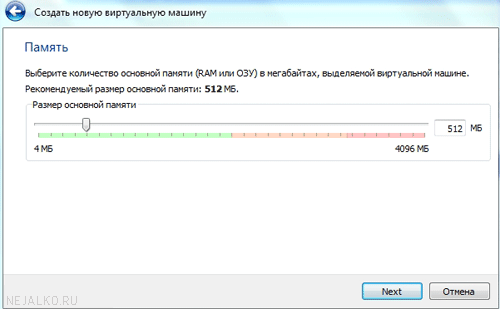
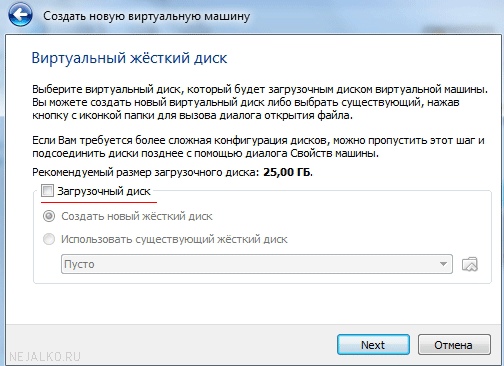
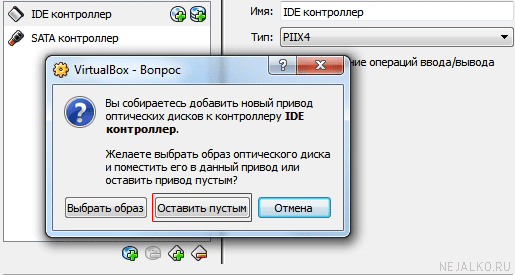

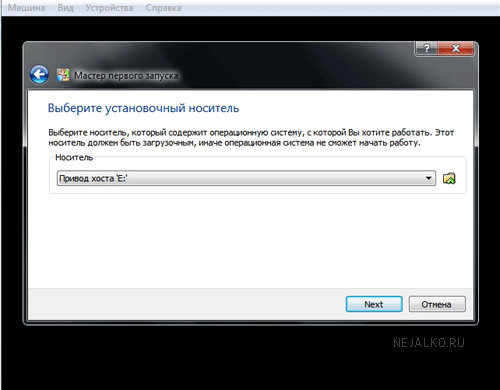
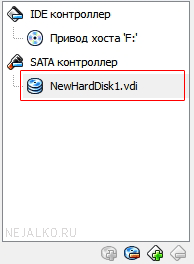

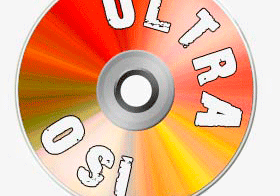
Спасибо огромное!!! Очень полезная статья, все разложено по полочкам. Буду пробовать осваиваться в данной программе)
FreeAngel, рад, что Вам понравилось!
Привет , а можно при помощи это программы зайти в онлайн игру с 2 аккаунтов?
Ura, здравствуйте.
Нет, в ней игры запускать, в принципе, смысла нет, нет определения видеокарты и мало памяти. Хотя смотря какая игра, конечно и при условии, что сможете настроить сеть.
Хоть я и старый пользователь Vbox (установлена UBUNTU), но интересно было почитать. Очень грамотно и подробно расписано! Так понравилось, что решил семёрку поставить тоже. Так, из спортивного интереса..
Спасибо Огромное)))супер прога)разобрался)всё супер!!на счет запуска онлайн игр- я запустил.всё четко работает.
Еще раз Огромное Спасибо!!!
Mirok, очень рад, что помог
Получила сообщение о том, что доступна новая версия AIMP v 3.50, build 1277. Подскажите, стоит ли обновляться?
AIMP всегда можно обновлять, на моей памяти с его обновлением проблем не было.
а где можно взять winXP_Pro и т.д
Купить лицензионную копию, либо установить демо-версию на 30 дней.
Здравствуйте! Прошу помощи.Я совершенно не продвинутый пользователь. В загрузке все фильмы со статусом "Очередь". Последние загрузки завершены 15, 7 и 6 часов назад. Теперь раздается 10 фильмов, в Активных - 0. Что в настройках исправить или другая причина?
Добрый день!
Возможно на добавленных торрентах нет сидеров (раздающих) временно или уже постоянно, если файлы не сильно популярные или какие-то специфические. Можно подождать, можно попробовать что-то другое скачать, просто для проверки канала.
Доброго времени суток! Сразу хочу поблагодарить автора, очень полезная статья! У меня такой вопрос - Мне нужно сделать так, чтоб на одном ПК работало 5 одинаковых программ, это возможно с виртуальной машиной для Windows 7 и можно ли сделать пять виртуальных машин на одном ПК? Спасибо
Приветствую!
Да, VMbox позволяет запустить столько копий программы, сколько сможет выдержать Ваш компьютер, при условии, что каждая копия будет работать под своей виртуальной машиной. А сделать на одном компьютере несколько машин можно, причем неважно с какими ОС они все будут.
Спасибо огромное!


Спасибо!!! Очень толково. Будет ли продолжение, так как в виртуальной машине интернет подключил, а создать общие папки с основной машиной не получается. А без этого виртуалка - просто забава. Спасибо!
Доброго времени суток. Спасибо за интересную, очень познавательную и нужную статью. Узнал много нового и полезного. Буду сегодня эксперементировать.
Спасибо огромное!!!
Очень полезная статья.Буду пробовать в данной программе установить win 8.1
Спосибо очень помогли!

Токо я ищьо не очень розобрался)